在Windows 7中设置无线网络连接的步骤如下:
1. 点击网络图标:在桌面右下角的通知区域,点击无线网络的图标。这通常是一个带有无线信号波形的图标。
2. 选择无线网络:在弹出的窗口中,你会看到可用的无线网络列表。点击你想要连接的网络。
3. 连接到网络: 如果你选择的网络是未加密的,系统会自动连接。 如果网络是加密的,点击“连接”后,会弹出一个窗口要求你输入密码。输入正确的密码后点击“连接”。
4. 等待连接:系统会尝试连接到网络。如果连接成功,无线网络图标会显示为连接状态。
5. 配置网络(可选):如果你想要进一步配置网络设置,例如更改网络名称或设置网络连接的优先级,可以右键点击无线网络图标,选择“打开网络和共享中心”,然后点击“管理无线网络”。在这里,你可以进行更多的网络设置。
6. 检查网络状态:连接成功后,可以打开一个浏览器窗口,输入一个网址来测试网络连接是否正常。
注意:确保你的电脑已经安装了正确的无线网络适配器驱动程序,并且无线网络适配器已开启。如果网络连接仍然存在问题,可能需要检查路由器设置或联系网络管理员。
Windows 7 无线网络连接设置指南
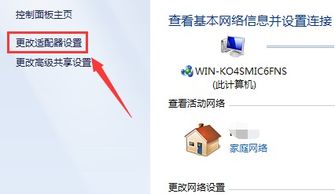
随着无线网络技术的普及,越来越多的用户选择使用无线网络连接。本文将详细介绍如何在Windows 7操作系统中设置无线网络连接,帮助您轻松连接到无线网络。
一、检查无线网卡和驱动程序
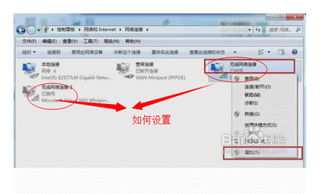
在开始设置无线网络连接之前,首先需要确认您的电脑是否安装了无线网卡,并且网卡驱动程序已经安装好。如果没有安装无线网卡或驱动程序,请先进行安装。
二、打开网络和共享中心
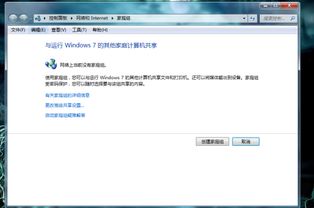
1. 点击Windows 7桌面左下角的“开始”按钮。
2. 在搜索框中输入“网络和共享中心”,然后点击搜索结果中的“网络和共享中心”。
3. 在网络和共享中心窗口中,您可以看到当前的网络连接状态。
三、连接到无线网络
1. 在网络和共享中心窗口中,点击左侧的“更改适配器设置”。
2. 在网络连接列表中,找到并右击“无线网络连接”。
3. 在弹出的菜单中选择“连接”。
4. 在弹出的连接窗口中,选择您要连接的无线网络。
5. 如果该无线网络需要密码,请输入密码,然后点击“连接”。
四、自动连接无线网络
如果您经常连接到某个无线网络,可以设置自动连接该网络。
1. 在连接到无线网络后,右击“无线网络连接”。
2. 在弹出的菜单中选择“属性”。
3. 在属性窗口中,切换到“高级”选项卡。
4. 在“连接”选项中,勾选“连接时使用此网络”。
5. 点击“确定”保存设置。
五、解决无线网络连接问题
如果您在连接无线网络时遇到问题,可以尝试以下方法解决:
1. 确认无线网卡和驱动程序正常。
2. 重启电脑,尝试重新连接无线网络。
3. 检查无线网络信号是否稳定,如果信号不稳定,请尝试移动到信号更好的位置。
4. 如果以上方法都无法解决问题,可以尝试更新无线网卡驱动程序或重装系统。
通过以上步骤,您可以在Windows 7操作系统中轻松设置无线网络连接。如果您在使用过程中遇到任何问题,可以参考本文提供的解决方案。









