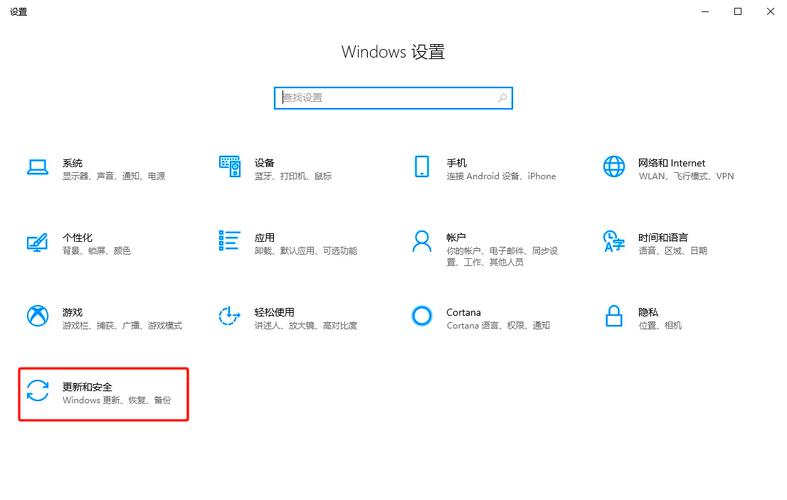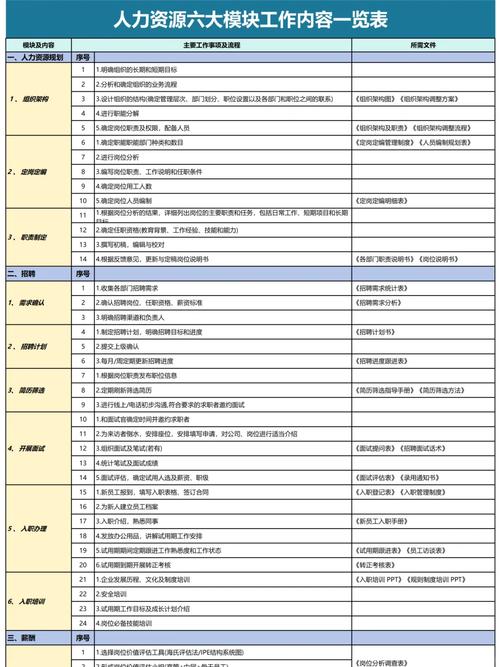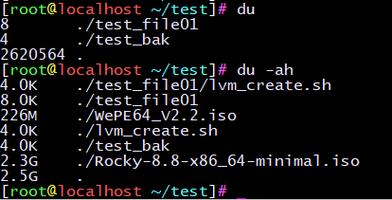1. 检查网络连接:确保您的计算机已连接到互联网,并且网络连接稳定。2. 重启计算机:有时重启计算机可以解决更新失败的问题。3. 运行Windows更新疑难解答:Windows提供了一个更新疑难解答工具,可以帮助您诊断和解决更新问题。您可以通过以下步骤运行该工具: 打开“设置”应用。 转到“更新和安全”。 在左侧菜单中选择“疑难解答”。 选择“Windows更新”并点击“运行疑难解答”。4. 手动下载并安装更新:如果您知道具体的更新文件名称,您可以尝试从Microsoft官方网站手动下载并安装该更新。5. 清除Windows更新缓存:有时Windows更新缓存中的文件可能会损坏,导致更新失败。您可以尝试清除Windows更新缓存并重新启动更新。以下是清除Windows更新缓存的步骤: 打开命令提示符(以管理员身份)。 输入以下命令并按Enter键: ``` net stop wuauserv net stop cryptSvc net stop bits net stop msiserver ren C:WindowsSoftwareDistribution SoftwareDistribution.old ren C:WindowsSystem32catroot2 catroot2.old net start wuauserv net start cryptSvc net start bits net start msiserver ```6. 使用系统还原:如果您最近安装了某些可能导致更新失败的新软件或驱动程序,您可以尝试使用系统还原来撤销这些更改。
请注意,这些解决方法可能不适用于所有情况,因为更新失败的原因可能因计算机而异。如果您尝试了上述方法仍然无法解决问题,您可能需要联系Microsoft支持以获取进一步的帮助。
Windows更新失败:原因、影响及解决方案
1. 网络问题
网络连接不稳定或速度过慢是导致Windows更新失败的主要原因之一。在更新过程中,系统需要从微软服务器下载更新文件,如果网络不稳定,很容易导致下载中断或失败。
2. 硬件故障
硬盘损坏、内存不足、显卡驱动问题等硬件故障也可能导致Windows更新失败。在更新过程中,系统需要读取和写入硬盘数据,如果硬件存在问题,将直接影响更新过程。
3. 权限不足
在Windows系统中,某些更新需要管理员权限才能完成。如果用户没有足够的权限,更新过程将无法正常进行。
4. 系统文件损坏
系统文件损坏是导致Windows更新失败的重要原因之一。在更新过程中,系统会检查系统文件是否完整,如果发现损坏,将阻止更新继续进行。
1. 安全风险
未及时更新系统可能导致安全漏洞,使计算机更容易受到恶意软件和病毒的攻击。
2. 系统稳定性下降
过时的系统版本可能存在bug和兼容性问题,导致系统运行不稳定,甚至出现蓝屏、死机等现象。
3. 功能受限
某些更新可能包含新功能或改进,如果更新失败,用户将无法享受到这些新功能。
1. 检查网络连接
确保您的网络连接稳定且速度足够快。如果网络不稳定,可以尝试重启路由器或更换网络连接。
2. 检查硬件设备
检查硬盘、内存、显卡等硬件设备是否正常工作。如果发现问题,及时修复或更换硬件。
3. 获取管理员权限
在执行更新操作前,确保您拥有管理员权限。如果需要,可以尝试以管理员身份登录系统。
4. 修复系统文件
使用Windows系统自带的“系统文件检查器”工具扫描并修复损坏的系统文件。具体操作如下:
按下“Win X”键,选择“Windows PowerShell(管理员)”或“命令提示符(管理员)”。
在弹出的窗口中输入“sfc /scannow”并按回车键。
等待系统文件检查器完成扫描和修复。
5. 手动下载更新
如果自动更新失败,可以尝试手动下载更新文件并安装。具体操作如下:
访问微软官方网站,查找所需更新的下载链接。
下载更新文件,并使用“Windows更新助理”或“DISM”工具安装更新。
Windows更新失败是一个常见问题,但通过以上方法,您可以有效地解决这一问题。在遇到更新失败时,请耐心排查原因,并采取相应的解决方案。同时,保持系统更新,以确保您的计算机安全、稳定地运行。