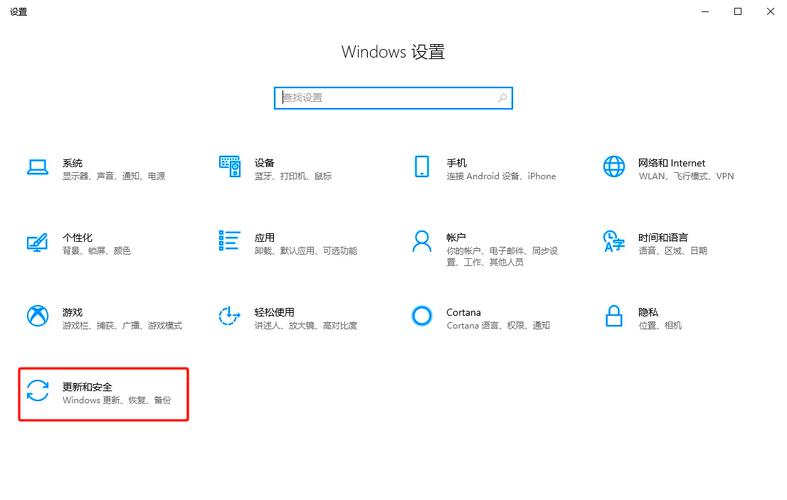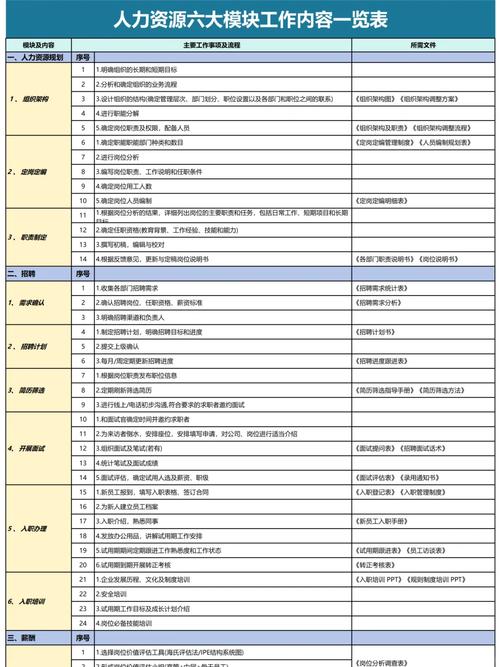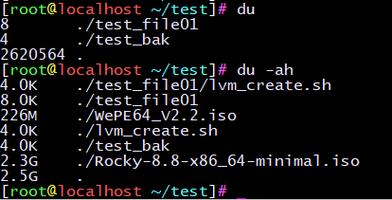Windows 10 系统的更新可以通过以下步骤进行:
1. 打开设置:点击桌面左下角的“开始”按钮,然后点击齿轮图标(设置)。
2. 进入更新和安全:在设置窗口中,点击“更新和安全”。
3. 检查更新:在更新和安全窗口中,点击“Windows 更新”选项卡,然后点击“检查更新”按钮。系统会自动检查是否有可用的更新。
4. 下载并安装更新:如果有可用的更新,系统会自动下载并安装。在安装过程中,可能需要重启计算机。
5. 手动检查更新:如果自动检查更新没有找到最新的更新,可以尝试手动检查更新。在更新和安全窗口中,点击“检查更新”按钮,然后点击“查看可选更新”。在这里,你可以查看所有可用的更新,并选择要安装的更新。
6. 安装驱动程序和其他更新:在更新和安全窗口中,点击“检查更新”按钮,然后点击“查看可选更新”。在这里,你可以查看所有可用的更新,包括驱动程序和其他更新。选择要安装的更新,然后点击“下载并安装”。
7. 安装功能更新:在更新和安全窗口中,点击“Windows 更新”选项卡,然后点击“查看更新历史记录”。在这里,你可以查看所有已安装的更新,包括功能更新。如果需要安装新的功能更新,可以点击“查看可选更新”按钮,然后选择要安装的功能更新。
8. 使用Windows Update助手:如果无法通过设置检查更新,可以尝试使用Windows Update助手。在Windows Update助手官方网站上,下载并运行Windows Update助手,然后按照提示进行操作。
9. 使用Windows媒体创建工具:如果需要完全重装Windows 10,可以下载并使用Windows媒体创建工具。在Windows媒体创建工具官方网站上,下载并运行Windows媒体创建工具,然后按照提示进行操作。
请注意,在更新系统之前,建议备份重要数据,以免在更新过程中发生数据丢失。同时,确保计算机连接到稳定的网络,以确保更新过程顺利进行。
Windows 10系统更新指南:轻松升级到最新版本

一、检查系统更新

首先,我们需要检查是否有可用的系统更新。以下是检查更新的步骤:
点击“开始”菜单,选择“设置”。
在设置窗口中,点击“更新与安全”。
在左侧菜单中,选择“Windows更新”。
点击“检查更新”按钮,系统将自动检查是否有可用的更新。
如果发现更新,系统会提示您下载并安装。点击“下载并安装”即可开始更新过程。
二、手动更新Windows 10

如果您需要手动更新Windows 10,可以按照以下步骤操作:
打开“运行”窗口,输入“ms-settings:windowsupdate”并按回车键。
在“Windows更新”窗口中,点击“高级选项”。
在“选择如何获取更新”下,选择“仅获取重要的更新”。
点击“立即重启以安装更新”按钮。
系统将自动重启并安装更新。更新完成后,系统将自动重启。
三、使用WSUS更新Windows 10
对于企业用户,使用Windows Server Update Services (WSUS)可以更方便地管理Windows 10的更新。以下是使用WSUS更新Windows 10的步骤:
在WSUS服务器上,选择“更新”。
在“更新”列表中,找到Windows 10更新。
选择要部署的更新,然后点击“部署”。
在“部署目标”下,选择要更新的Windows 10设备。
点击“确定”开始部署更新。
部署完成后,Windows 10设备将自动下载并安装更新。
四、使用ISO文件更新Windows 10
如果您需要将Windows 10更新到最新版本,可以使用ISO文件进行更新。以下是使用ISO文件更新Windows 10的步骤:
下载Windows 10 ISO文件。
将ISO文件刻录到DVD或创建USB启动盘。
重启计算机,并从DVD或USB启动盘启动。
按照屏幕提示进行操作,直到完成更新过程。
更新完成后,系统将自动重启,并恢复到最新版本。
通过以上方法,您可以轻松更新Windows 10系统,确保您的设备始终运行在最新版本。定期更新系统不仅可以提高系统性能,还能增强安全性,防止潜在的安全威胁。