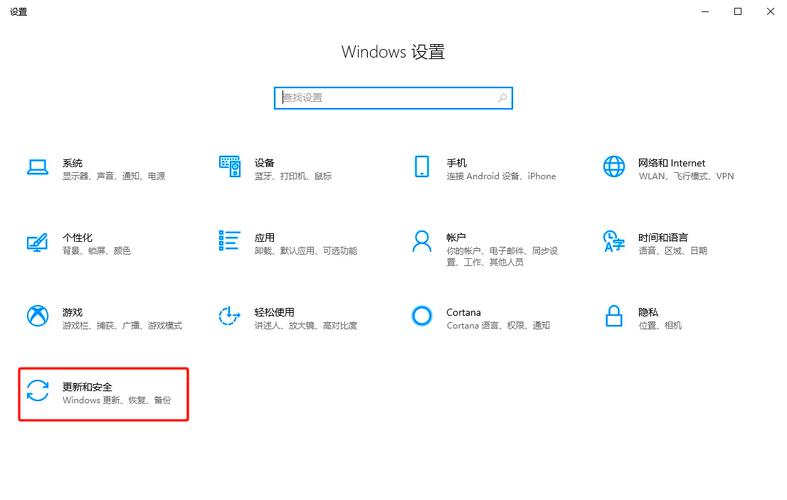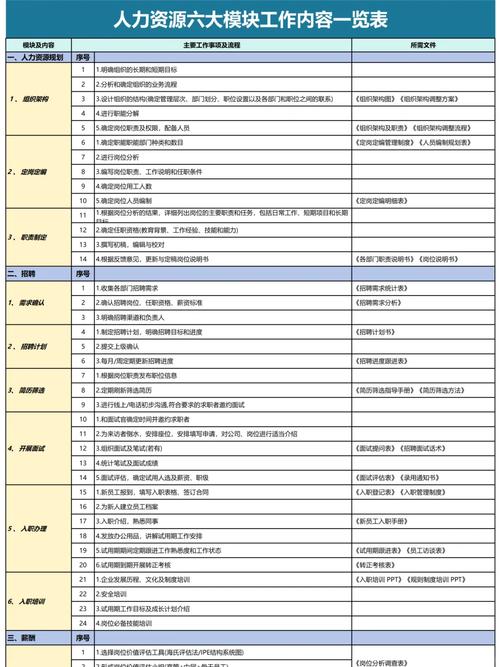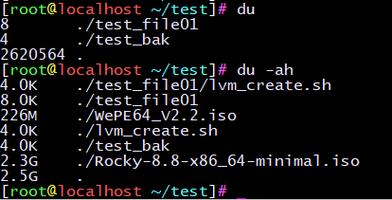在Windows 10中,此电脑是一个重要的功能,用于浏览和管理计算机上的文件、应用程序和系统设置。以下是关于此电脑功能和使用方法的详细介绍:
功能1. 文件和文件夹管理:用户可以通过此电脑访问和管理计算机上的所有文件和文件夹,包括硬盘驱动器、USB设备、网络位置和可移动媒体等。2. 系统设置入口:此电脑是用户访问系统设置的主要入口之一,类似于早期的我的电脑或现代的计算机文件夹。
使用方法1. 通过开始菜单访问: 点击屏幕左下角的Windows徽标,打开开始菜单。 在搜索框中输入“此电脑”或“计算机”。 点击搜索结果中的“此电脑”图标,即可打开。
2. 通过文件资源管理器访问: 按下键盘上的Win E组合键,即可立即打开文件资源管理器,其中包含了“此电脑”的选项。 您也可以在任务栏的搜索框中输入“资源管理器”,然后按下回车键,或者在任务栏的文件夹图标上右键单击,选择“文件资源管理器”,在打开的资源管理器界面中找到“此电脑”的选项。
3. 通过快捷方式访问: 您可以创建一个快捷方式,将“此电脑”添加到桌面上。具体步骤如下: 右键点击桌面空白处,选择“个性化”。 在“个性化”设置窗口中,点击左侧菜单栏中的“主题”,然后点击右侧的“桌面图标设置”链接。 在“桌面图标设置”窗口中,勾选“计算机”选项,然后点击“确定”按钮。 返回桌面,就会看到“此电脑”图标已经显示在桌面上了。
4. 通过个性化设置添加到桌面: 右键点击桌面空白处,选择“个性化”。 在“个性化”窗口中,点击左侧的“主题”。 在右侧点击“桌面图标设置”。 在打开的桌面图标设置窗口中,勾选“计算机”,再点击确定。 这时,再回到桌面,就会发现“此电脑”图标已经现身了。
通过以上方法,您可以方便地访问和使用Windows 10中的此电脑功能。
Windows 10中的“此电脑”详解:功能与使用技巧
在Windows 10操作系统中,“此电脑”是一个非常重要的功能区域,它为我们提供了访问和管理电脑硬件、文件和文件夹的便捷途径。本文将详细介绍“此电脑”的功能和使用技巧,帮助用户更好地利用这一功能。
“此电脑”在Windows 10中,相当于之前的“我的电脑”。它是一个系统文件夹,包含了电脑上的所有硬件设备、存储分区以及网络连接等信息。通过“此电脑”,用户可以轻松访问和管理电脑中的文件和文件夹。
要打开“此电脑”,有几种常见的方法:
点击桌面左下角的“开始”按钮,在搜索框中输入“此电脑”并回车。
在桌面空白处右击,选择“个性化” > “主题” > “桌面图标设置”,勾选“计算机”选项,点击确定后即可在桌面上看到“此电脑”图标。
在任务栏的搜索框中输入“此电脑”并回车。
“此电脑”具有以下功能:
查看和管理电脑硬件设备:如硬盘、光驱、USB设备等。
查看和管理存储分区:如C盘、D盘等。
查看和管理网络连接:如本地连接、无线网络等。
访问和管理文件和文件夹:如用户文件夹、公共文件夹等。
快速访问常用文件夹:将常用文件夹拖动到“此电脑”的快捷方式栏中,方便快速访问。
更改“此电脑”的图标:右击“此电脑”图标,选择“更改图标”,选择自己喜欢的图标。
自定义“此电脑”的布局:右击“此电脑”图标,选择“属性”,在“布局”选项卡中调整布局。
查看电脑硬件信息:在“此电脑”中,右击硬盘分区,选择“属性”,在“硬件”选项卡中查看硬件信息。
在使用“此电脑”时,需要注意以下几点:
不要随意更改系统文件夹的名称和位置,以免影响系统正常运行。
在操作“此电脑”时,请确保有足够的权限,否则可能无法进行某些操作。
在删除或移动文件时,请谨慎操作,以免误删重要文件。
“此电脑”是Windows 10中一个非常重要的功能区域,它为我们提供了便捷的文件和文件夹管理方式。通过本文的介绍,相信大家对“此电脑”有了更深入的了解。希望这些技巧能帮助您更好地利用“此电脑”功能,提高工作效率。