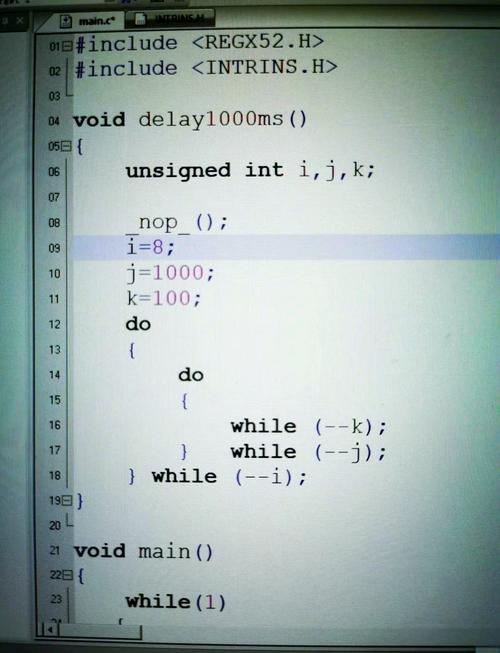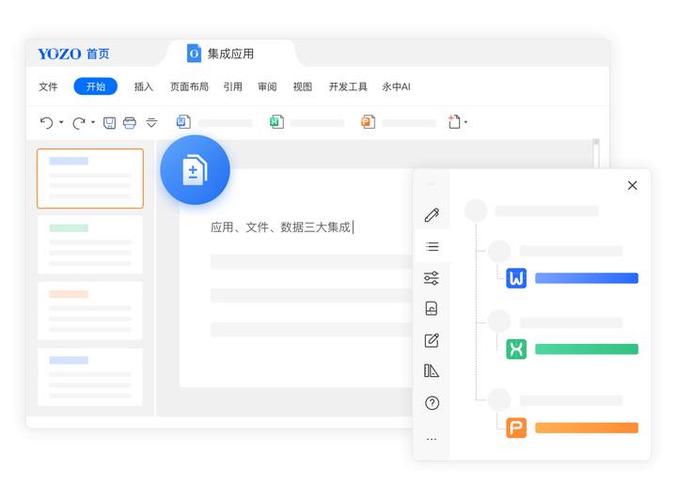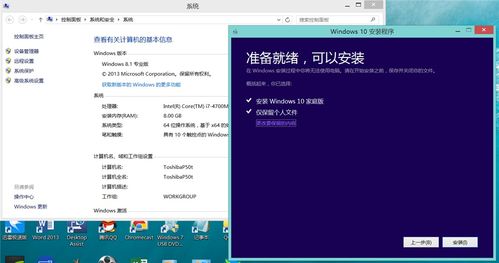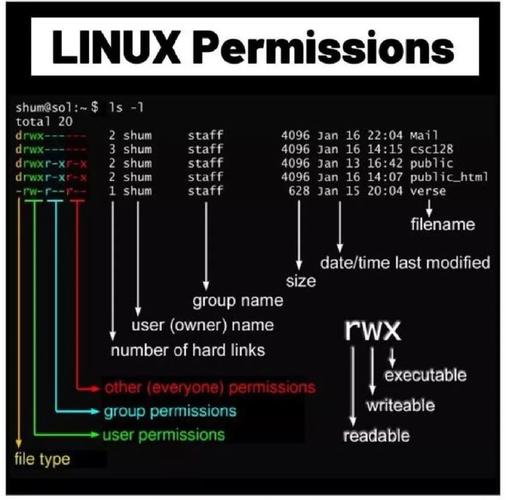在Windows系统中,更新清理是一个非常重要的步骤,可以释放磁盘空间并提高系统性能。以下是清理Windows更新的步骤:
1. 打开“设置”: 点击“开始”按钮,然后选择“设置”。 在设置窗口中,点击“更新和安全”。
2. 进入“Windows更新”: 在左侧菜单中,点击“Windows更新”。
3. 查看更新历史记录: 在“Windows更新”页面,点击“更新历史记录”。
4. 清理更新: 在更新历史记录页面,点击“卸载更新”。 在弹出的窗口中,你会看到所有已安装的更新。选择那些不再需要的更新,然后点击“卸载”。
5. 删除临时文件: 打开“文件资源管理器”。 在地址栏中输入“%windir%SoftwareDistributionDownload”并按回车键。 删除该文件夹中的所有文件。
6. 清理系统缓存: 打开“设置”。 点击“系统”。 在左侧菜单中,点击“存储”。 在右侧,点击“临时文件”。 勾选“临时文件”、“下载”和“系统产生的临时文件”,然后点击“删除文件”。
7. 优化磁盘: 打开“文件资源管理器”。 右键点击C盘,然后选择“属性”。 在“工具”选项卡中,点击“优化”。 在磁盘优化工具中,选择C盘,然后点击“分析”。 如果需要,点击“优化”。
请注意,在执行这些步骤之前,建议备份重要数据,以防止数据丢失。此外,如果你不确定某个更新是否安全卸载,可以咨询技术支持或进行在线搜索以获取更多信息。
C盘Windows更新清理:释放空间,优化系统性能

随着电脑使用时间的增长,C盘空间逐渐变得紧张,尤其是Windows更新文件占用大量空间。本文将详细介绍如何进行C盘Windows更新清理,帮助您释放磁盘空间,优化系统性能。
什么是Windows更新清理?

Windows更新清理是指删除不再需要的旧版本更新文件,以释放磁盘空间。这些旧版本更新文件可能已经通过新的更新被覆盖,但仍然占用C盘空间。定期清理这些文件有助于提高系统性能和磁盘空间利用率。
如何进行C盘Windows更新清理?

以下步骤将指导您进行C盘Windows更新清理:
打开“我的电脑”或“此电脑”,右键点击C盘,选择“属性”。
在属性对话框中,点击“磁盘清理”按钮。
在磁盘清理窗口中,点击“清理系统文件”按钮。
等待系统扫描并计算可以释放的磁盘空间。
在弹出的系统文件清理窗口中,勾选“Windows更新清理”选项。
点击“确定”按钮,系统将开始清理选中的文件。
清理完成后,建议重新启动计算机以应用更改。
注意事项
在进行C盘Windows更新清理时,请注意以下事项:
保留最新的更新文件,以确保系统的安全性和性能。
不要删除过多的Windows更新文件,以免导致系统不稳定或出现问题。
在清理过程中,如果不确定某个文件是否可以删除,请谨慎操作。
其他清理方法
除了Windows更新清理外,以下方法也可以帮助您释放C盘空间:
删除临时文件:在“运行”对话框中输入%temp%,然后删除所有临时文件。
清理浏览器缓存:在浏览器设置中删除缓存文件。
卸载不必要的程序:在控制面板中卸载不再需要的程序。
C盘Windows更新清理是释放磁盘空间、优化系统性能的有效方法。通过定期清理不再需要的更新文件,您可以确保电脑运行流畅,同时节省宝贵的磁盘空间。在操作过程中,请注意注意事项,谨慎操作,以避免对系统造成负面影响。