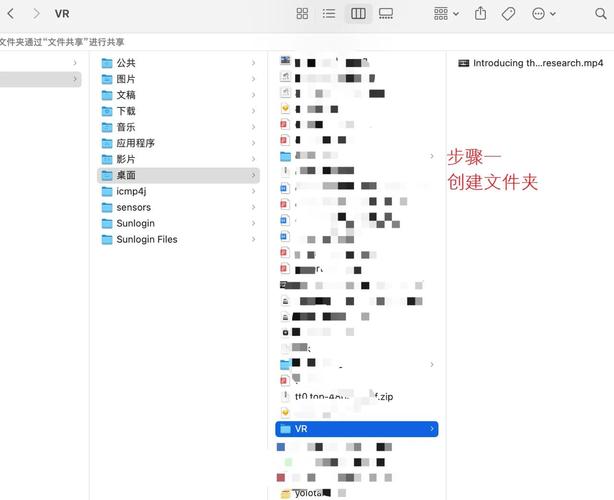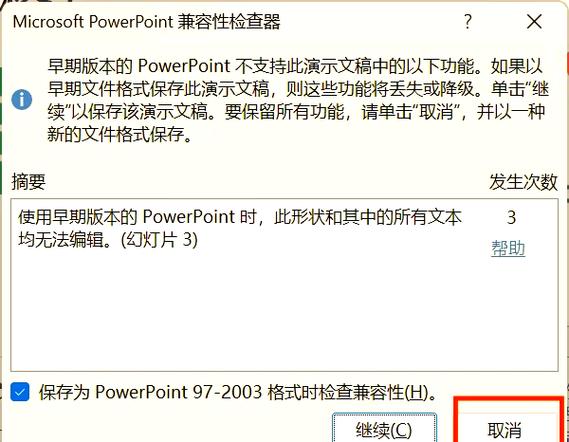Windows任务计划(Task Scheduler)是Windows操作系统中的一个功能,允许用户安排和管理自动化的任务。这些任务可以包括运行程序、发送电子邮件、显示消息、启动服务等。任务计划可以帮助用户在特定的时间或条件下执行这些任务,而无需手动干预。
要使用Windows任务计划,可以按照以下步骤操作:
1. 打开“任务计划程序”:在Windows搜索栏中输入“任务计划程序”,然后点击搜索结果中的“任务计划程序”选项。
2. 创建新任务:在任务计划程序中,点击“创建基本任务”或“创建任务”选项,根据需要选择不同的任务类型。
3. 设置任务名称和描述:在创建任务向导中,输入任务的名称和描述,以便于识别和管理。
4. 选择触发器:触发器是任务执行的条件,可以设置任务在特定的时间、日期、事件或系统状态时触发。
5. 设置任务操作:选择任务执行的操作,如启动程序、发送电子邮件、显示消息等。
6. 设置任务条件:根据需要设置任务执行的条件,如网络连接、电源状态等。
7. 设置任务设置:根据需要设置任务的重复、持续时间、优先级等选项。
8. 完成任务创建:在创建任务向导的最后一步,点击“完成”按钮,任务将被添加到任务计划程序中。
9. 管理任务:在任务计划程序中,可以查看、编辑、删除、启动、停止或禁用任务。
10. 任务历史记录:任务计划程序提供了任务历史记录功能,可以查看任务的执行情况,包括成功、失败、错过等状态。
使用Windows任务计划可以帮助用户提高工作效率,自动化重复性任务,节省时间和精力。
深入解析Windows任务计划程序:自动化任务,提升效率
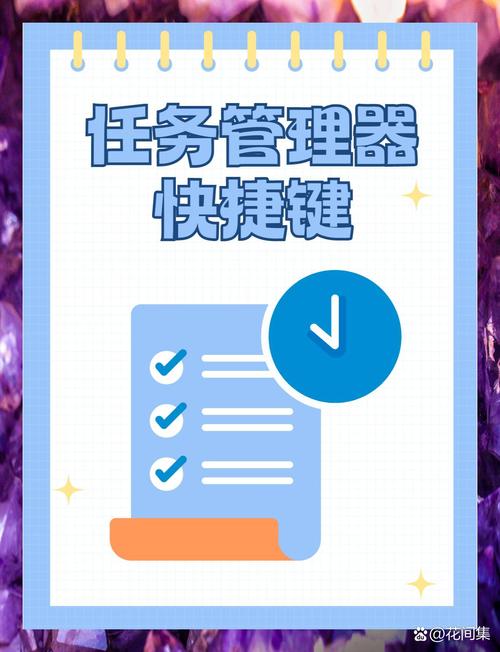
在Windows操作系统中,任务计划程序(Task Scheduler)是一个强大的工具,它允许用户自动化执行各种任务,从而提高工作效率。本文将深入解析Windows任务计划程序,帮助您更好地利用这一功能。
一、任务计划程序简介
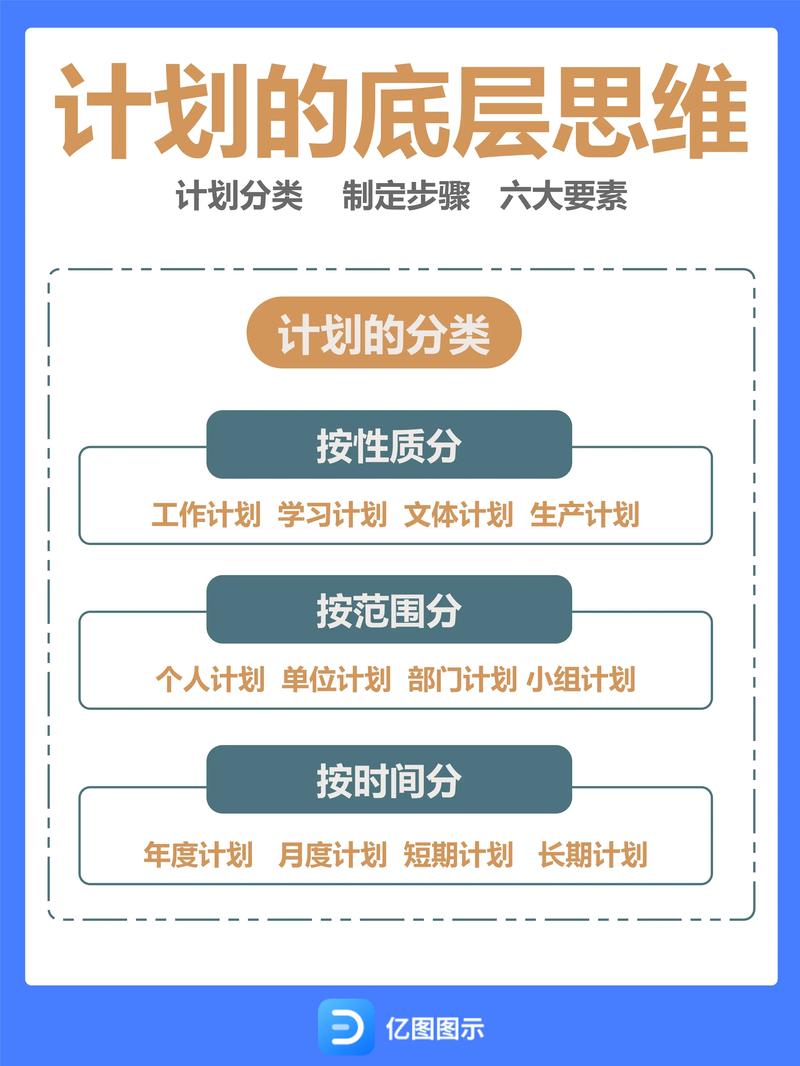
任务计划程序是Windows操作系统的一个组件,它允许用户创建和管理自动执行的任务。用户可以设置任务在特定时间或特定条件下运行,例如系统启动、用户登录或计算机空闲时。
二、任务计划程序的功能
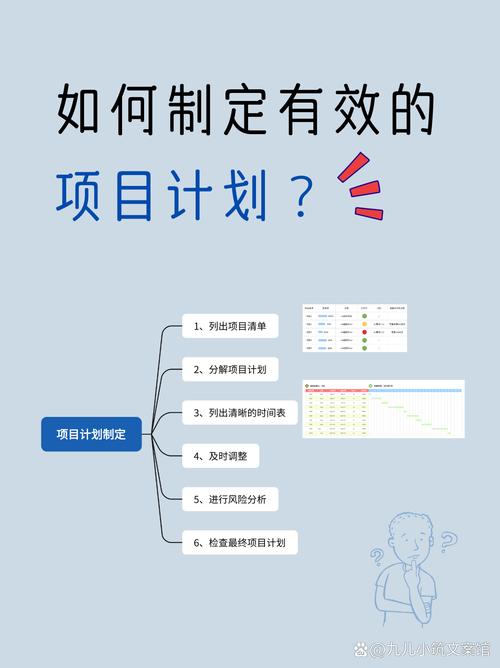
任务计划程序具有以下功能:
创建和编辑任务:用户可以创建新的任务,也可以编辑现有的任务。
设置触发器:任务可以在特定时间、特定条件或特定事件发生时执行。
操作:任务可以执行程序、脚本、发送电子邮件等操作。
条件:任务可以设置执行条件,如仅在工作日执行、仅当计算机空闲时执行等。
设置权限:任务可以设置执行权限,确保只有授权用户可以执行任务。
三、创建任务计划程序
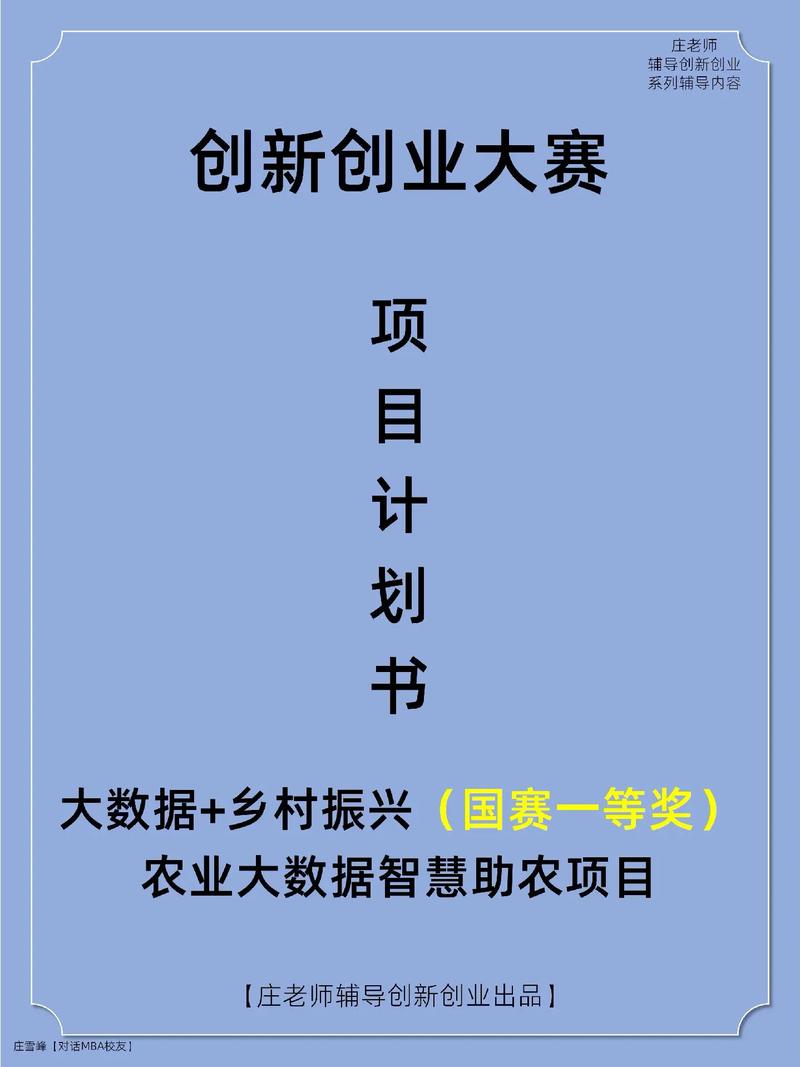
以下是创建任务计划程序的基本步骤:
打开任务计划程序:可以通过开始菜单、控制面板或运行命令等方式打开任务计划程序。
创建基本任务:在任务计划程序库中,单击“创建基本任务”。
输入任务名称和描述:在创建基本任务向导中,输入任务的名称和描述。
设置触发器:选择任务的触发条件,如每天、每周、每月等。
设置操作:选择任务要执行的操作,如启动程序、执行脚本等。
设置条件:根据需要设置任务的执行条件。
设置权限:设置任务的执行权限。
完成创建:完成以上步骤后,单击“完成”按钮,任务计划程序将创建新的任务。
四、任务计划程序的注意事项
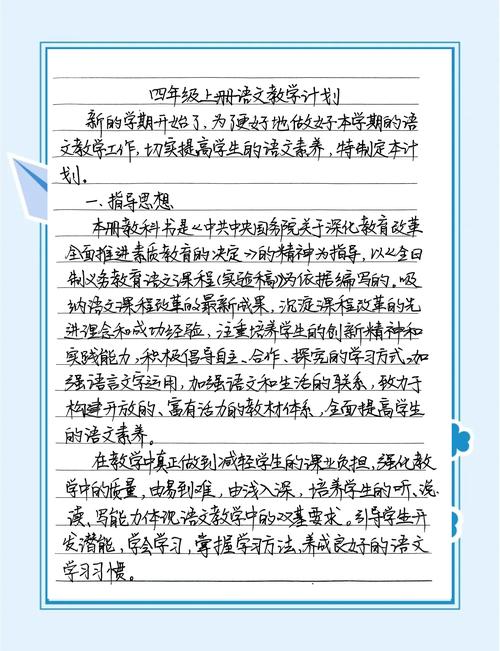
在使用任务计划程序时,需要注意以下几点:
确保任务计划程序服务已启用:在“服务”管理器中,找到并启动“Task Scheduler”服务。
设置正确的权限:确保任务计划程序有足够的权限执行任务。
避免任务冲突:在创建任务时,注意避免任务之间的冲突。
测试任务:在正式部署任务之前,先进行测试,确保任务按预期执行。
五、任务计划程序的应用场景

任务计划程序在以下场景中非常有用:
自动备份文件:定期自动备份重要文件,防止数据丢失。
自动清理磁盘:定期清理磁盘,提高系统运行速度。
自动更新软件:定期检查并更新软件,确保系统安全。
自动发送邮件:定时发送邮件,如工作日报、通知等。
自动执行脚本:定时执行脚本,如自动化测试、数据统计等。
Windows任务计划程序是一个功能强大的自动化工具,可以帮助用户轻松实现任务的自动化执行。通过合理利用任务计划程序,您可以大大提高工作效率,节省时间和精力。希望本文能帮助您更好地了解和使用任务计划程序。