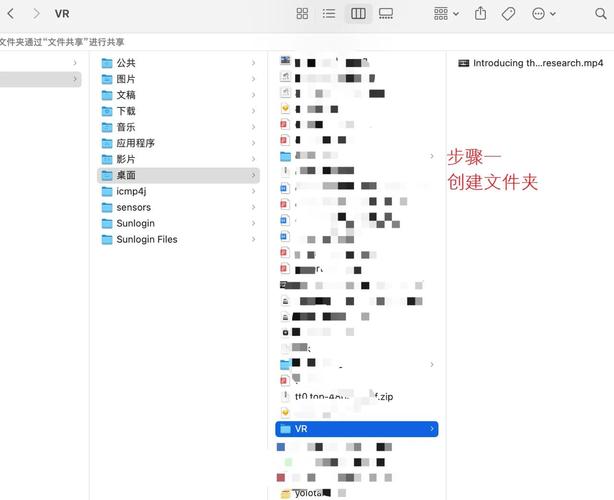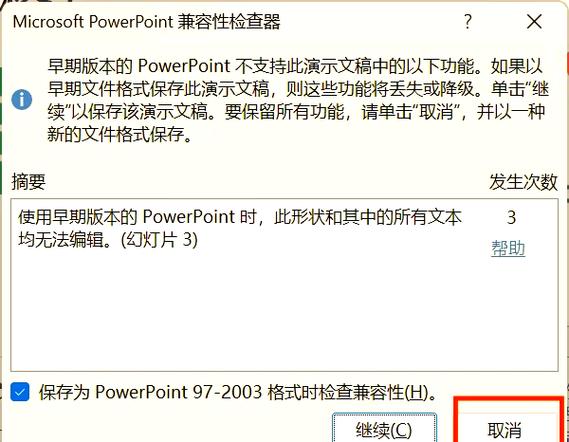安装打印机驱动程序在Windows 7系统中通常是一个简单的过程。以下是一般步骤,但请注意,具体的步骤可能会根据打印机的型号和制造商而有所不同。在开始之前,请确保你拥有打印机的驱动程序安装光盘或者可以从制造商的官方网站下载驱动程序。
1. 准备工作: 确保你的打印机已经正确连接到电脑,无论是通过USB、网络还是无线连接。 如果你有打印机的驱动程序安装光盘,将其插入到电脑的光驱中。
2. 自动安装: 在某些情况下,Windows 7可能会自动检测到新连接的打印机,并自动安装驱动程序。如果是这样,你只需按照屏幕上的提示进行操作即可。
3. 手动安装: 如果Windows 7没有自动检测到打印机,或者自动安装失败,你可以手动安装驱动程序。 1. 点击“开始”按钮,然后选择“控制面板”。 2. 在控制面板中,找到并点击“设备和打印机”。 3. 在设备和打印机窗口中,点击“添加打印机”。 4. 在“添加打印机”向导中,选择“添加本地打印机”或“添加网络、无线或蓝牙打印机”,根据你的打印机连接方式选择。 5. 如果选择“添加本地打印机”,你将需要选择打印机连接的端口(通常是USB端口)。 6. 接下来,选择你的打印机型号。如果你有驱动程序安装光盘,可以插入光盘并选择从光盘安装驱动程序。如果你是从制造商的官方网站下载的驱动程序,可以选择“从计算机的磁盘安装”并浏览到驱动程序文件。 7. 按照屏幕上的提示完成安装过程。
4. 测试打印机: 安装完成后,打印一张测试页来确保打印机正常工作。
如果在安装过程中遇到任何问题,建议查阅打印机的用户手册或访问制造商的官方网站寻求帮助。此外,确保你的Windows 7系统是最新版本的,并且所有更新都已经安装,这有助于避免兼容性问题。
Windows 7系统如何安装打印机驱动程序?
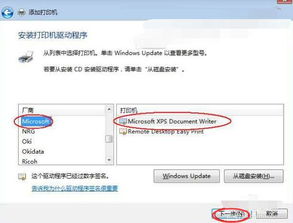
一、检查打印机兼容性
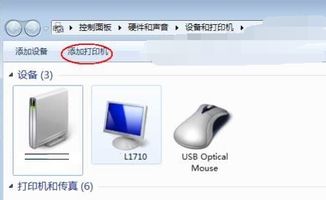
在安装打印机驱动程序之前,首先需要确认您的打印机是否支持Windows 7操作系统。您可以通过以下几种方式来检查:
查看打印机的用户手册或说明书。
访问打印机制造商的官方网站,查找Windows 7系统兼容性信息。
使用打印机自带的软件进行系统兼容性检测。
二、下载打印机驱动程序

确认打印机兼容性后,接下来需要下载相应的驱动程序。以下提供两种下载方式:
访问打印机制造商的官方网站,下载适用于Windows 7系统的驱动程序。
使用搜索引擎,查找适用于Windows 7系统的打印机驱动程序下载链接。
三、安装打印机驱动程序
下载完成后,按照以下步骤安装打印机驱动程序:
将下载的驱动程序安装包解压到桌面或指定文件夹。
右击解压后的安装包,选择“以管理员身份运行”。
在弹出的安装向导中,选择安装语言,然后点击“确定”。
阅读许可协议,勾选“我同意此协议”,然后点击“下一步”。
选择安装类型,根据提示操作,将打印机连接到电脑并开启电源。
在弹出的Windows安全提示中,选择“安装”。
等待安装程序安装驱动程序,完成后点击“完成”。
四、添加打印机
安装驱动程序后,接下来需要将打印机添加到Windows 7系统中:
点击“开始”菜单,选择“设备和打印机”。
在设备和打印机窗口中,点击“添加打印机”。
选择“添加本地打印机”,然后点击“下一步”。
选择“创建新端口”,然后选择“标准TCP/IP端口”,点击“下一步”。
在“指定名称”框中输入打印机IP地址或主机名,点击“下一步”。
选择已安装的打印机型号,点击“下一步”。
在弹出的窗口中,选择“从磁盘安装”,然后点击“浏览”。
找到解压后的驱动程序文件夹,选择相应的驱动程序,点击“确定”。
按照提示完成安装,然后点击“完成”。
五、测试打印机
添加打印机后,需要进行测试以确保打印机可以正常使用:
在设备和打印机窗口中,找到已添加的打印机。
右击打印机,选择“打印测试页”。
等待打印机打印测试页,检查打印效果。
通过以上步骤,您可以在Windows 7系统中成功安装打印机驱动程序。如果您在安装过程中遇到任何问题,可以参考本文提供的解决方案。祝您使用打印机愉快!