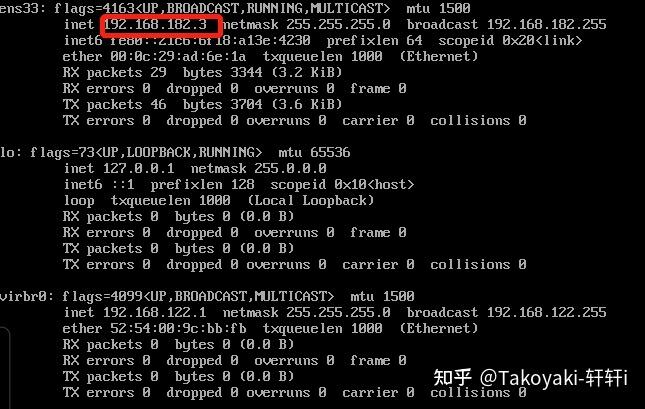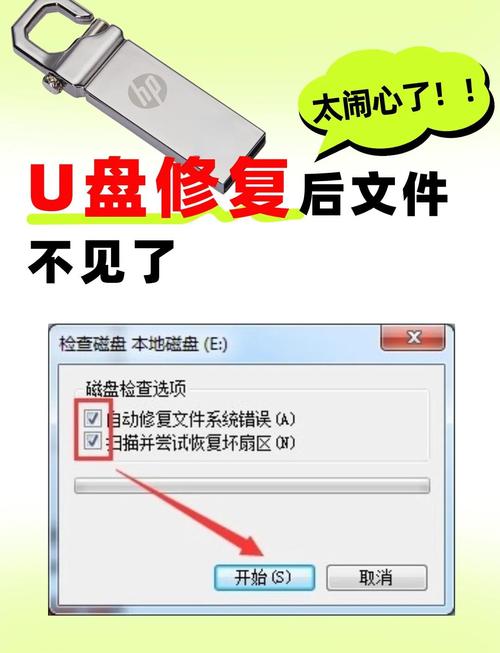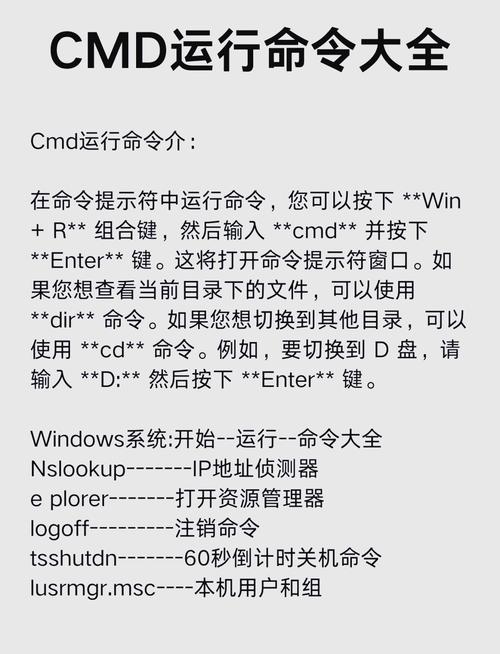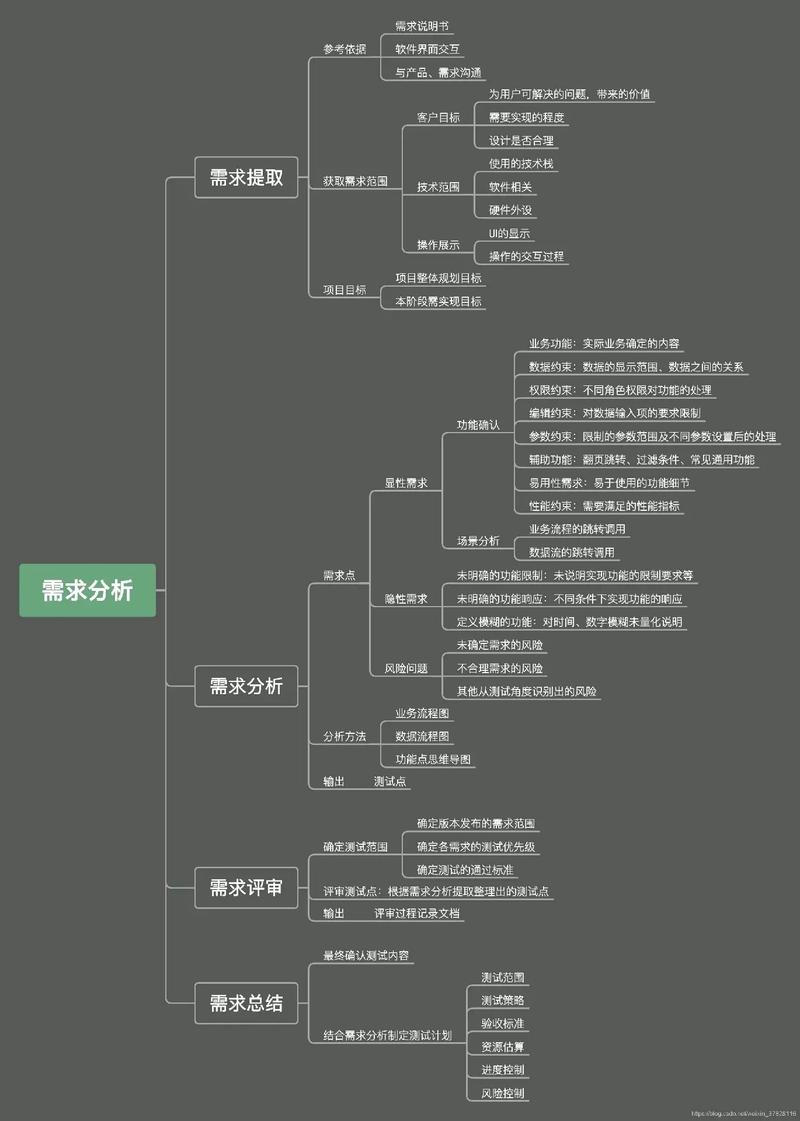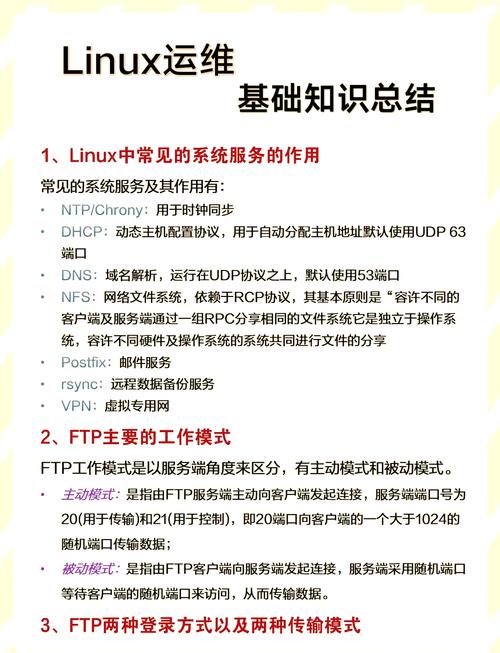在Windows 10或Windows 11中,您可以使用内置的“录音机”应用程序来录制音频。以下是步骤:
1. 打开“开始”菜单,在搜索框中输入“录音机”,然后点击搜索结果中的“录音机”应用。
2. 录音机应用打开后,点击“录制”按钮开始录音。
3. 录制完成后,点击“停止”按钮。
4. 录音将被自动保存到“录音机”应用的“库”中,您可以在那里找到并播放您的录音。
5. 如果您想将录音保存到其他位置,可以点击录音文件,然后点击“分享”按钮,选择“保存到文件”选项,选择您想要保存的位置,然后点击“保存”。
请注意,录制音频可能需要您使用麦克风,确保您的麦克风已正确连接并已启用。您也可以在“设置” > “系统” > “声音”中检查您的麦克风设置。
Windows录音功能详解:轻松录制所需音频
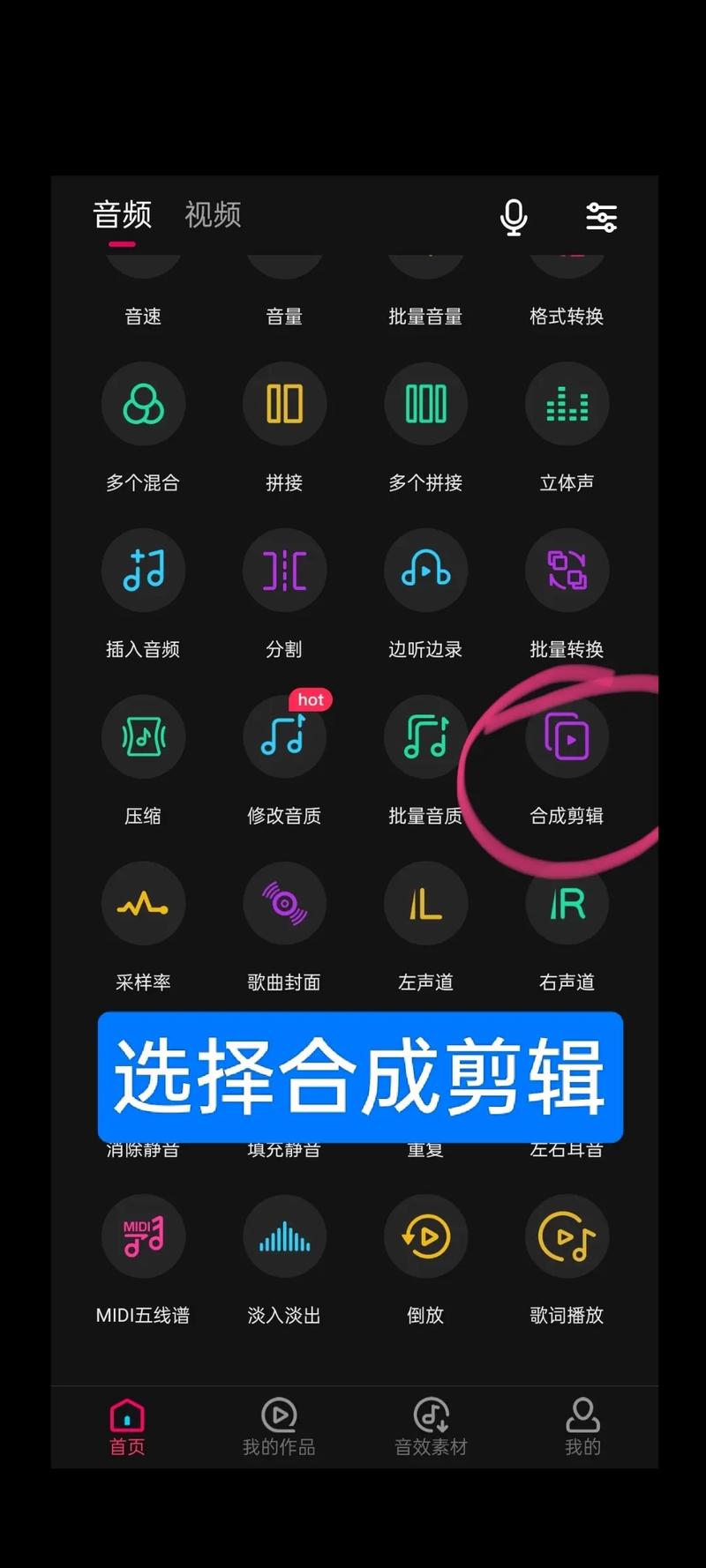
在日常生活中,我们有时需要录制音频,无论是为了工作、学习还是娱乐。Windows操作系统自带了强大的录音功能,可以帮助用户轻松地录制所需音频。本文将详细介绍如何在Windows系统中使用录音功能,帮助您更好地利用这一实用工具。
一、Windows录音机简介
Windows录音机是Windows系统自带的一款简单易用的录音软件。它支持多种音频格式,如WAV、MP3等,可以满足大多数用户的录音需求。使用Windows录音机,您无需安装任何第三方软件,即可轻松录制音频。
二、如何打开Windows录音机
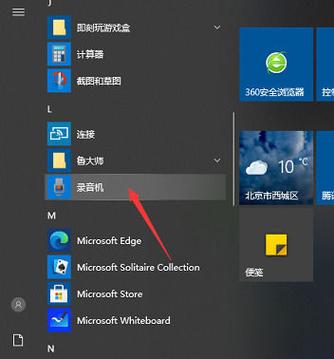
1. 点击Windows左下角的开始菜单,在搜索框中输入“录音机”,等待搜索结果出现。
2. 在搜索结果中找到“录音机”选项,点击打开。
3. 打开录音机后,您可以看到一个简单的界面,其中包含开始、暂停、停止和播放按钮。
4. 如果您需要调整录音音量,可以点击“音量”按钮进行设置。
三、如何使用Windows录音机录制音频
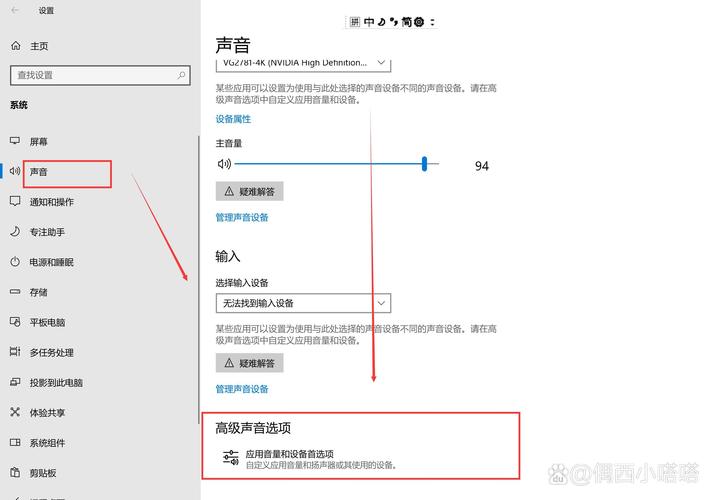
1. 确保您的电脑已连接麦克风,并打开录音机。
2. 点击“开始”按钮,开始录制音频。
3. 在录制过程中,您可以随时点击“暂停”按钮暂停录制,点击“停止”按钮结束录制。
4. 录制完成后,点击“播放”按钮可以预听录制效果。
5. 点击“保存”按钮,选择保存位置和文件名,即可将录制好的音频保存到电脑中。
四、如何调整录音音质

1. 在录音机界面中,点击“文件”菜单,选择“属性”。
2. 在“声音属性”对话框中,切换到“格式”选项卡。
3. 在“格式”下拉列表中,选择您需要的音频格式,如WAV、MP3等。
4. 在“属性”下拉列表中,选择您需要的音频属性,如CD质量、收音质量等。
5. 点击“确定”按钮,保存设置。
五、如何使用Windows录音机录制电脑内部声音
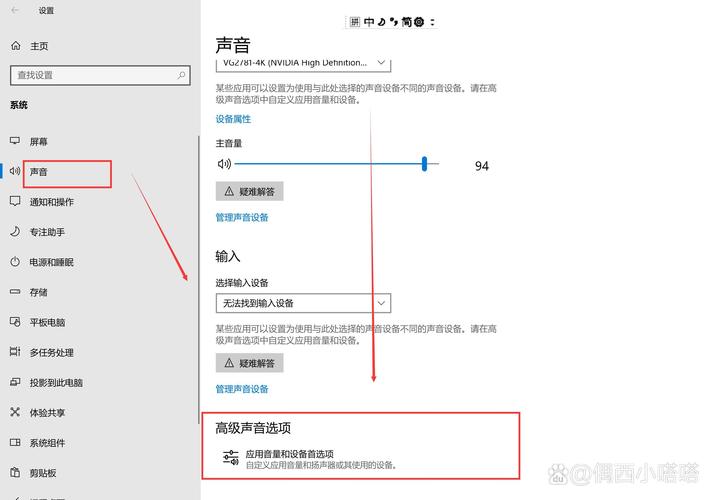
1. 在录音机界面中,点击“选项”菜单,选择“属性”。
2. 在“属性”对话框中,切换到“高级”选项卡。
3. 在“录音控制”下拉列表中,选择“立体声混音”。
4. 点击“确定”按钮,保存设置。
5. 现在您可以使用Windows录音机录制电脑内部声音了。