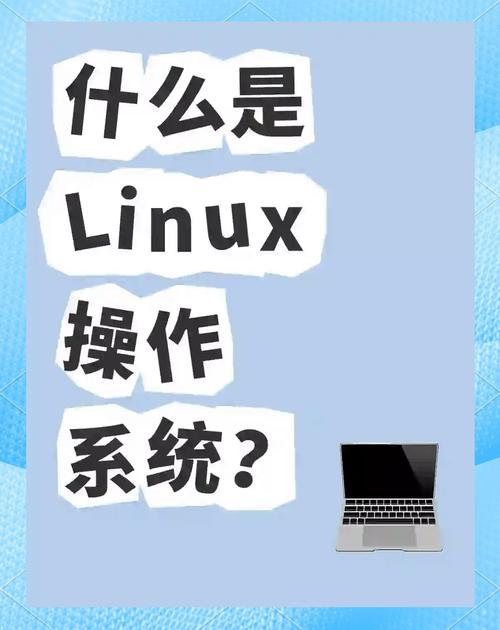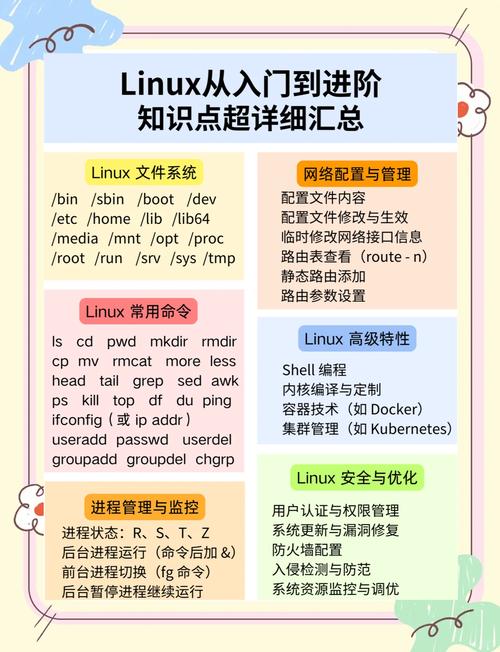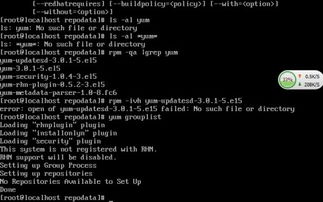Windows上使用Docker需要满足一些先决条件,包括安装Docker Desktop for Windows。以下是Windows上安装和使用Docker的基本步骤:
安装Docker Desktop for Windows
1. 下载Docker Desktop for Windows:访问Docker官网下载适用于Windows的Docker Desktop版本。2. 安装Docker Desktop:运行下载的安装程序,按照提示完成安装。3. 启动Docker:安装完成后,启动Docker Desktop应用。如果是在Windows 10上,Docker Desktop会自动在后台运行。
配置Docker
1. 打开Docker Desktop设置:在Docker Desktop的界面上点击“Settings”(设置)。2. 调整资源限制:根据需要调整CPU和内存资源分配。3. 共享驱动器:如果需要,可以配置共享驱动器,以便在容器和主机之间共享文件。
使用Docker
1. 打开命令提示符或PowerShell:在开始菜单中搜索并打开命令提示符(cmd)或PowerShell。2. 运行Docker命令:现在可以使用Docker命令来管理容器和镜像。例如,运行`docker run helloworld`来运行一个简单的测试容器。
常用Docker命令
`docker pull`: 从Docker Hub下载镜像。 `docker run`: 运行容器。 `docker ps`: 列出当前运行中的容器。 `docker stop`: 停止容器。 `docker rm`: 删除容器。 `docker images`: 列出本地镜像。 `docker rmi`: 删除本地镜像。
注意事项
确保Windows更新到最新版本,以便支持最新的Docker功能。 如果遇到问题,可以检查Docker Desktop的日志文件,通常位于`%USERPROFILE%.dockerlogs`目录下。
通过以上步骤,你可以在Windows上安装和使用Docker。如果需要更详细的指导,可以参考Docker官方文档或社区论坛。
Windows环境下使用Docker的全面指南
Docker作为一种流行的容器化平台,已经在全球范围内得到了广泛的应用。本文将详细介绍如何在Windows环境下使用Docker,包括安装、配置以及一些常用操作。
在开始使用Docker之前,首先需要确保您的Windows系统满足以下条件:
Windows 10或更高版本
至少4GB的RAM(推荐8GB或更高)
支持Hyper-V虚拟化技术
接下来,按照以下步骤进行安装:
访问Docker官网下载Docker Desktop安装包:https://docs.docker.com/docker-for-windows/install/
双击下载的安装包,按照向导进行安装。
在安装过程中,勾选“Enable Hyper-V”和“Windows Subsystem for Linux 2”选项。
完成安装后,重启计算机。
安装完成后,需要进行一些基本配置:
打开Docker Desktop应用,根据提示完成初始配置。
登录Docker Hub账户,以便于拉取和管理镜像。
在Docker Desktop设置中,可以调整资源分配、镜像存储路径等参数。
Docker镜像是一种轻量级的、可执行的软件包,包含了应用程序运行所需的所有组件。以下是如何获取和使用Docker镜像的步骤:
使用命令行工具拉取镜像:`docker pull [镜像名称]`
查看本地镜像列表:`docker images`
运行容器:`docker run [镜像名称]`
容器是Docker的核心概念,它是运行在宿主机上的独立环境。以下是如何创建和运行容器的步骤:
创建容器:`docker run [镜像名称]`
进入容器:`docker exec -it [容器ID或名称] /bin/bash`
查看运行中的容器:`docker ps`
停止容器:`docker stop [容器ID或名称]`
删除容器:`docker rm [容器ID或名称]`
Docker网络是容器之间进行通信的桥梁。以下是如何创建和管理Docker网络的步骤:
创建网络:`docker network create [网络名称]`
查看网络列表:`docker network ls`
连接容器到网络:`docker network connect [网络名称] [容器ID或名称]`
断开容器与网络的连接:`docker network disconnect [网络名称] [容器ID或名称]`
Docker卷是一种持久化存储解决方案,可以用于在容器之间共享数据。以下是如何创建和管理Docker卷的步骤:
创建卷:`docker volume create [卷名称]`
查看卷列表:`docker volume ls`
查看卷详细信息:`docker volume inspect [卷名称]`
删除卷:`docker volume rm [卷名称]`
`docker version`:查看Docker版本信息
`docker info`:查看Docker系统信息
`docker pull [镜像名称]`:拉取镜像
`docker run [镜像名称]`:运行容器
`docker ps`:查看运行中的容器
`docker stop [容器ID或名称]`:停止容器
`docker rm [容器ID或名称]`:删除容器
通过本文的介绍,相信您已经掌握了