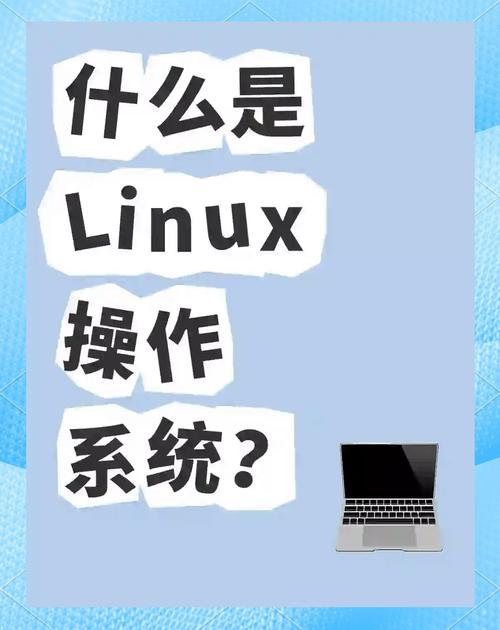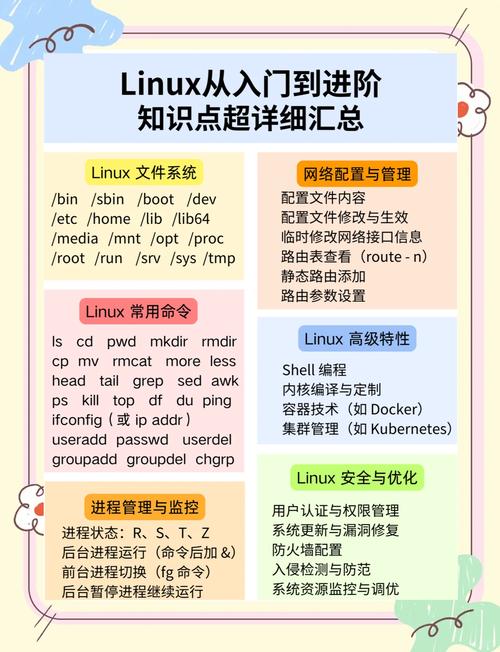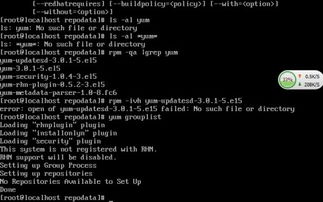1. 登录时选择:在登录界面,通常会有一个选项让你选择不同的桌面环境,如GNOME, KDE, XFCE等。
2. 切换运行级别:Linux系统有不同的运行级别(Runlevel),其中某些运行级别会启动图形界面。可以通过运行`init`或`systemctl`命令来切换运行级别。
3. 使用命令行工具:可以使用`startx`命令启动X Window System,然后选择不同的窗口管理器或桌面环境。
4. 切换窗口管理器:如果你已经在一个桌面环境中,可以通过终端命令切换到另一个窗口管理器。例如,从GNOME切换到XFCE,可以运行`startxfce4`。
5. 使用桌面环境切换器:一些桌面环境提供了切换器工具,允许用户在不重新登录的情况下切换到另一个桌面环境。
6. 使用Display Manager切换:如果你使用的是像GDM(GNOME Display Manager)或KDM(KDE Display Manager)这样的显示管理器,它们通常允许你从图形界面中切换到另一个桌面环境。
7. 修改默认的桌面环境:你可以通过修改`/etc/lightdm/lightdm.conf`(如果使用LightDM)或相应的显示管理器配置文件来更改默认的桌面环境。
8. 使用虚拟终端:在图形界面崩溃或无法启动时,可以使用`Ctrl Alt F1`到`F6`切换到虚拟终端,然后使用命令行工具来启动或切换图形界面。
9. 使用图形界面切换工具:有些Linux发行版提供了图形界面工具,如`GNOME Tweak Tool`,允许你从图形界面中切换到另一个桌面环境。
请注意,具体的步骤可能会根据你使用的Linux发行版和桌面环境而有所不同。在执行任何系统级更改之前,请确保备份重要数据,并了解相关的风险。
Linux操作系统以其稳定性和强大的功能深受广大用户喜爱。在Linux系统中,用户可以通过图形化界面(GUI)和命令行界面(CLI)两种方式操作系统。本文将详细介绍如何在Linux系统中进行图形化界面与命令行界面的切换,帮助用户更好地适应和使用Linux系统。
Linux图形化界面概述

Linux图形化界面主要依赖于桌面环境,如GNOME、KDE、XFCE等。这些桌面环境提供了丰富的图形界面元素,如窗口、图标、菜单等,使得用户可以通过鼠标和键盘轻松操作系统。
Linux命令行界面概述
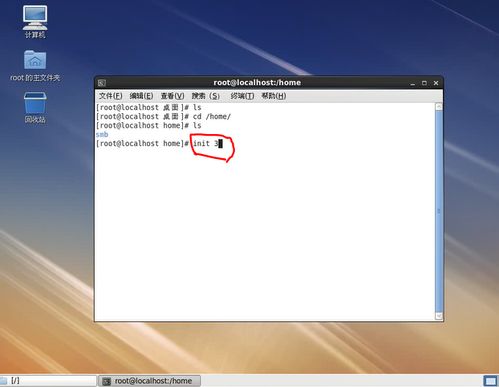
Linux命令行界面是Linux操作系统的核心,用户可以通过输入命令来执行各种操作。相比图形化界面,命令行界面具有更高的灵活性和效率,但需要用户熟悉相关命令。
图形化界面与命令行界面切换方法
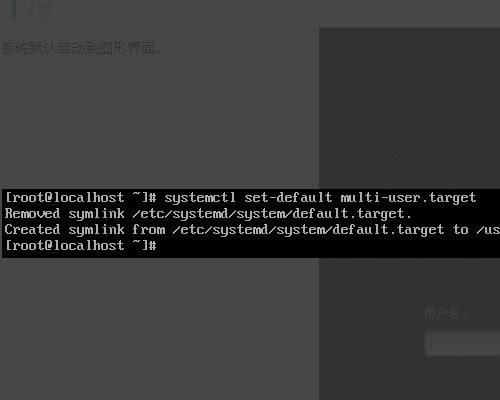
1. 使用快捷键切换
在Linux系统中,用户可以通过快捷键快速切换图形化界面和命令行界面。
Ctrl Alt F1:切换到第一个虚拟终端(命令行界面)
Ctrl Alt F2 ~ F6:切换到其他虚拟终端(命令行界面)
Ctrl Alt F7:切换回图形化界面
2. 使用startx命令切换
在命令行界面中,用户可以通过运行startx命令来启动图形化界面。
startx
3. 使用display manager切换
display manager是管理图形化界面的程序,如gdm、kdm等。用户可以通过修改display manager的配置文件来切换图形化界面和命令行界面。
sudo nano /etc/gdm/custom.conf
在custom.conf文件中,将“AutomaticLoginEnable=true”和“AutomaticLoginUser=username”两行取消注释,并设置相应的用户名。然后重启gdm服务:
sudo systemctl restart gdm
永久性切换图形化界面和命令行界面
1. 修改运行级别
Linux系统中的运行级别决定了系统启动时的界面类型。以下命令可以切换运行级别:
sudo init 3 切换到命令行界面
sudo init 5 切换到图形化界面
2. 修改grub配置
grub是Linux系统的启动加载器,用户可以通过修改grub配置文件来设置默认启动界面。
sudo nano /etc/default/grub
在grub配置文件中,将“GRUB_DEFAULT=0”修改为“GRUB_DEFAULT=5”,然后运行以下命令更新grub配置:
sudo update-grub
Linux图形化界面与命令行界面的切换方法多样,用户可以根据自己的需求选择合适的方法。熟练掌握这些切换技巧,将有助于用户更好地使用Linux系统。