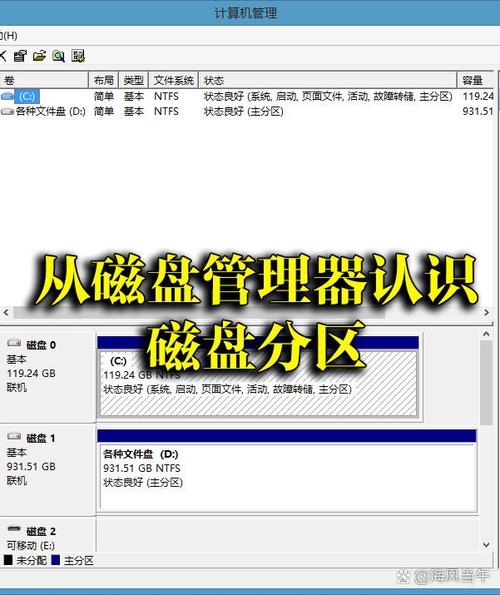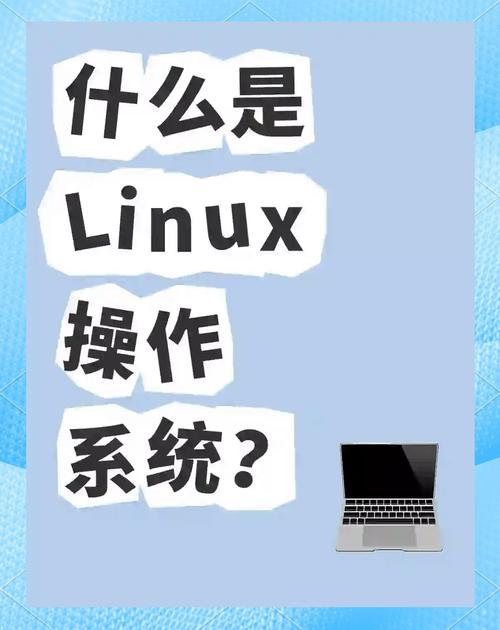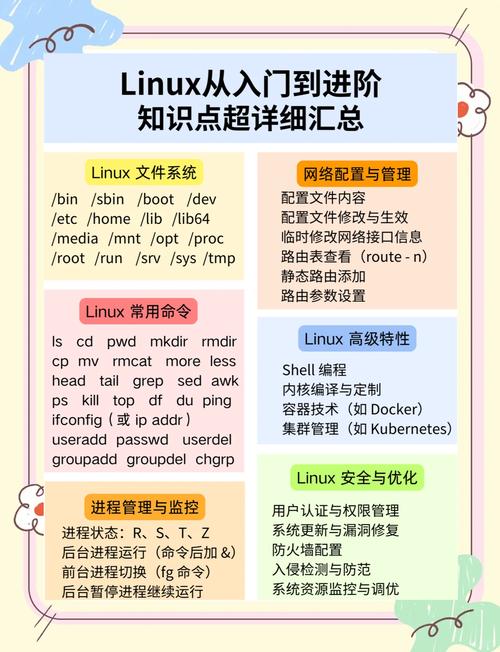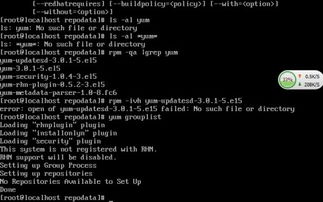Word嵌入式通常指的是在Microsoft Word文档中嵌入其他类型的对象或内容,如图片、图表、视频、音频、Flash动画等。这种功能允许用户在Word文档中创建更加丰富和互动的内容。
1. 图片和图形:可以在Word文档中插入各种格式的图片和图形,如JPEG、PNG、GIF等,以及Word自带的形状和SmartArt图形。
2. 图表:可以插入Excel工作表或图表,以便在Word文档中展示数据可视化。
3. 视频和音频:可以嵌入视频和音频文件,使文档更加生动。Word支持多种媒体格式,如WMV、MP4、WAV等。
4. Flash动画:尽管Adobe Flash已经逐渐被淘汰,但在一些旧版本的Word中,仍然支持嵌入Flash动画。
5. 超可以插入超链接,将文档中的文本或图片链接到其他文档、网页或电子邮件地址。
6. 对象:可以嵌入其他应用程序创建的对象,如PowerPoint演示文稿、Access数据库等。
7. 代码:可以嵌入代码片段,如VBA宏代码,以实现自动化操作。
8. 3D模型:在较新版本的Word中,可以插入3D模型,使其在文档中以三维形式展示。
要嵌入这些内容,通常可以通过Word的“插入”选项卡或右键菜单中的“插入对象”功能来实现。具体操作步骤可能因Word版本和嵌入内容类型而异。
请注意,嵌入内容可能会增加文档的大小,并且在某些情况下,如果接收方没有相应的应用程序或插件,可能无法正确显示或播放嵌入的内容。
Word嵌入式表格的设置与应用技巧
在Word文档编辑过程中,表格是展示数据和信息的重要工具。嵌入式表格作为一种常见的表格布局方式,能够使表格与文本紧密融合,便于编辑和排版。本文将详细介绍Word嵌入式表格的设置方法及其应用技巧,帮助您更好地利用Word进行文档编辑。
一、Word嵌入式表格的设置方法
1. 插入表格
首先,打开Word文档,将光标定位在需要插入表格的位置。点击“插入”菜单,选择“表格”选项,在弹出的表格菜单中选择合适的行数和列数,即可插入一个嵌入式表格。
2. 设置表格属性
插入表格后,点击表格任意位置,使表格工具栏显示。在“表格工具”的“设计”选项卡中,找到“表格属性”按钮,点击后可以设置表格的边框、底纹、高度和宽度等属性。
3. 调整表格大小
将鼠标放在表格的边缘,当光标变为双向箭头时,拖动鼠标即可调整表格的大小。此外,还可以通过“表格属性”对话框中的“大小”选项卡,精确设置表格的宽度和高度。
二、Word嵌入式表格的应用技巧
1. 表格与文本的融合
嵌入式表格可以与文本紧密融合,方便编辑和排版。您可以将表格放置在文本中间,而不用担心表格浮动到其他位置。
2. 表格随文本流动
设置嵌入式表格后,表格会随着文本的流动而移动。当您添加或删除文本时,表格会自动调整位置,以保持其在文本中的相对位置。这对于创建动态的文档内容非常有用。
3. 表格与其他元素的结合
嵌入式表格可以与其他文本元素(如标题、段落等)更好地融合。您可以将表格放置在标题下方或段落之间,使文档结构更加清晰。
三、Word嵌入式表格的常见问题及解决方法
1. 表格无法显示
如果插入的表格无法显示,请检查以下原因:
(1)表格格式设置错误,请重新设置表格格式。
(2)文档中存在隐藏字符,请使用“查找和替换”功能查找并删除隐藏字符。
2. 表格显示不全
如果表格显示不全,请检查以下原因:
(1)表格宽度设置过窄,请调整表格宽度。
(2)文档中存在隐藏字符,请使用“查找和替换”功能查找并删除隐藏字符。
Word嵌入式表格是一种实用的表格布局方式,能够使表格与文本紧密融合,便于编辑和排版。通过本文的介绍,相信您已经掌握了Word嵌入式表格的设置方法及其应用技巧。在实际操作中,请根据文档内容和需求灵活运用这些技巧,提高文档编辑效率。