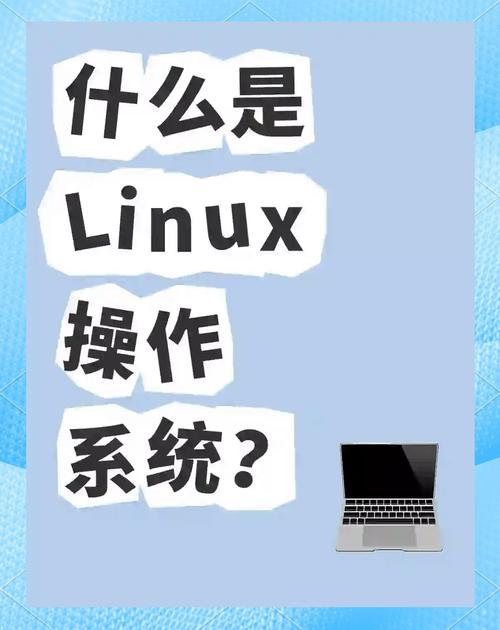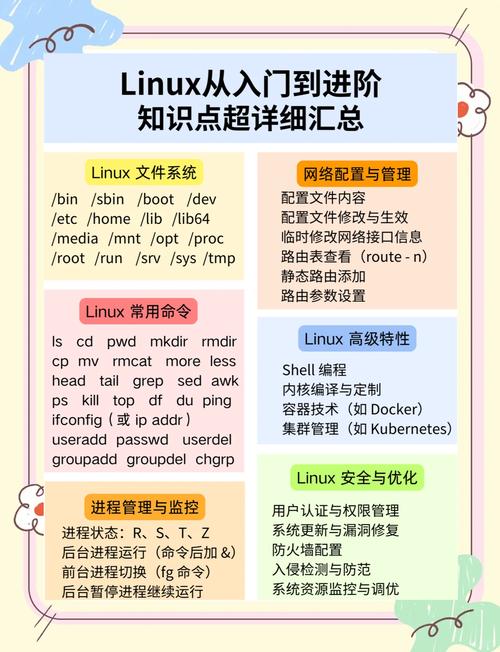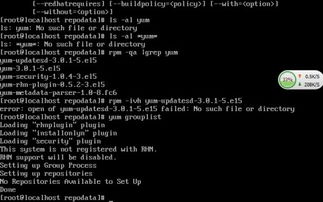1. 使用键盘快捷键: 全屏截图:按下 `PrtScn` 或 `Print Screen` 键(通常位于键盘的顶部区域),然后打开画图程序(或其他图像编辑软件),使用 `Ctrl V` 或“粘贴”功能将截图粘贴到画布上。 当前活动窗口截图:按下 `Alt PrtScn` 键,然后同样使用 `Ctrl V` 或“粘贴”功能将截图粘贴到画布上。 特定区域截图:打开“截图工具”(Snipping Tool),选择“新建”,然后拖动鼠标选择想要截取的区域。
2. 使用“截图工具”: 打开“开始”菜单,搜索“截图工具”,然后点击打开。 选择“新建”,然后选择截图模式(如“矩形截图”、“任意形状截图”等)。 使用鼠标选择想要截取的区域,然后释放鼠标按钮。
3. 使用Windows 10/11的“屏幕草图”: 在Windows 10/11中,可以使用“屏幕草图”来截取屏幕。按下 `Win Shift S` 键,屏幕会变暗,然后使用鼠标选择想要截取的区域。 截图完成后,会自动复制到剪贴板,您可以使用 `Ctrl V` 或“粘贴”功能将截图粘贴到画布上。
4. 使用第三方截图软件: 有许多第三方截图软件,如Snagit、Greenshot等,它们提供了更多功能和选项,如添加注释、编辑图像、录制屏幕等。
5. 使用Windows 10/11的“游戏栏”: 在Windows 10/11中,可以使用“游戏栏”来录制屏幕或截取屏幕。按下 `Win G` 键,然后点击“截图”按钮。
请注意,这些方法可能会因Windows版本和更新而有所不同。如果您使用的是较旧的Windows版本,某些功能可能不可用。
Windows系统截图全攻略:轻松掌握多种截图方法
在日常生活中,我们经常需要截取电脑屏幕上的内容,无论是为了分享信息、记录操作步骤还是进行教学演示。Windows系统自带的截图功能强大且方便,下面我们就来详细介绍一下如何在Windows系统中进行截图。
一、使用PrintScreen键截取全屏

PrintScreen键是Windows系统中最常用的截图快捷键之一。按下这个键,系统会将当前屏幕上的所有内容截取到剪切板中。
操作步骤:
按下键盘上的PrintScreen键。
打开一个支持图片编辑的软件,如Word、画图等。
按下Ctrl V组合键,将截图粘贴到软件中。
根据需要保存截图。
二、Win PrintScreen截取当前活动窗口
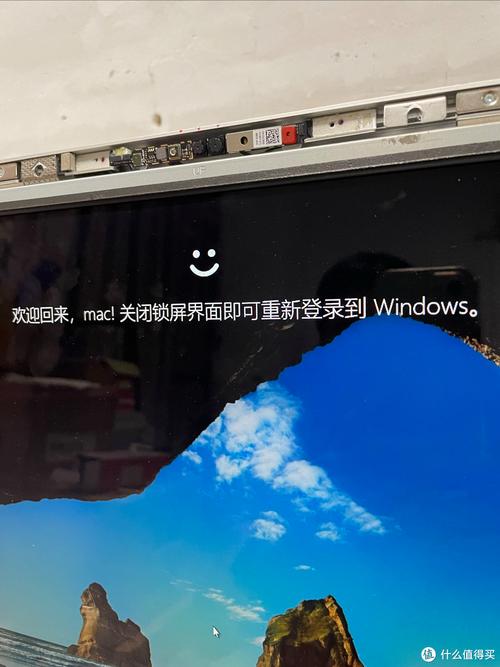
如果你只想截取当前活动窗口,可以使用Win PrintScreen组合键。这样截取的图片会直接保存到电脑中。
操作步骤:
按下Win PrintScreen组合键。
截图会自动保存到C:\\Users\\用户名\\Pictures\\Screenshots文件夹中。
三、Win Shift S截取自定义区域
Win Shift S组合键可以让你自由选择截图区域。按下这个组合键后,屏幕会变成半透明,你可以用鼠标选择截图区域。
操作步骤:
按下Win Shift S组合键。
用鼠标拖动选择截图区域。
截图会自动复制到剪切板中。
四、使用截图工具
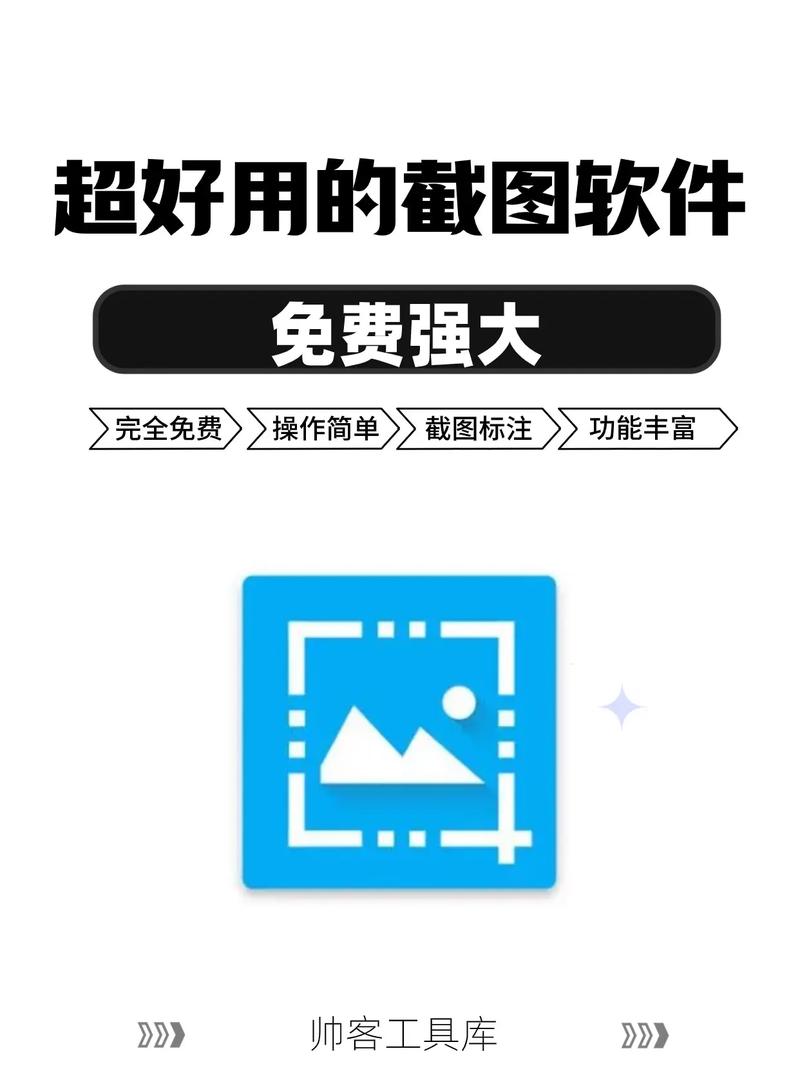
Windows系统自带了截图工具,可以满足更多截图需求。
操作步骤:
在开始菜单中搜索“截图工具”并打开。
选择截图方式,如矩形截图、自由形状截图等。
拖动鼠标选择截图区域。
截图完成后,可以使用工具栏中的功能对图片进行处理。
五、微信和QQ截图
在微信和QQ中,你也可以方便地进行截图。
微信截图操作:
在微信聊天界面,按下Alt A组合键。
截图会自动保存到手机相册中。
QQ截图操作:
在QQ聊天界面,按下Ctrl Alt A组合键。
截图会自动保存到手机相册中。
六、截图小技巧
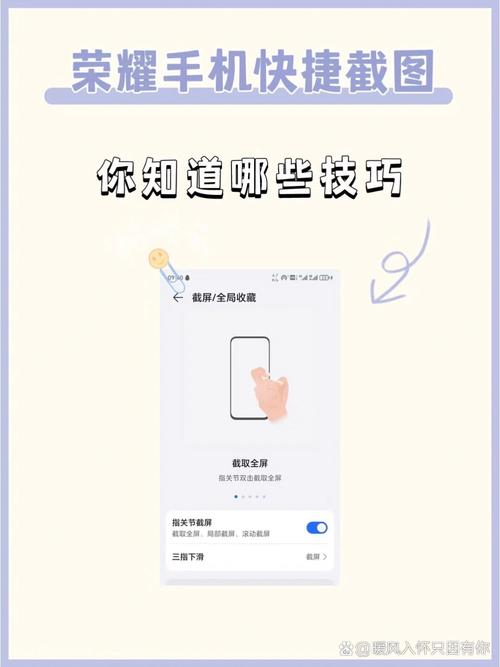
1. 使用快捷键截取全屏或当前活动窗口,可以快速完成截图操作。
2. 使用截图工具,可以截取自定义区域,并进行图片编辑。
3. 在微信和QQ中,截图功能方便快捷,适合分享聊天内容。
Windows系统截图功能丰富,操作简单。通过本文的介绍,相信你已经掌握了多种截图方法。在今后的工作和生活中,这些截图技巧将帮助你更高效地完成各种任务。