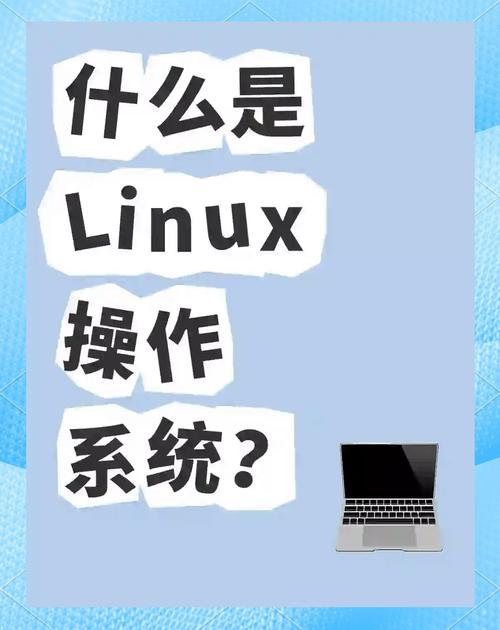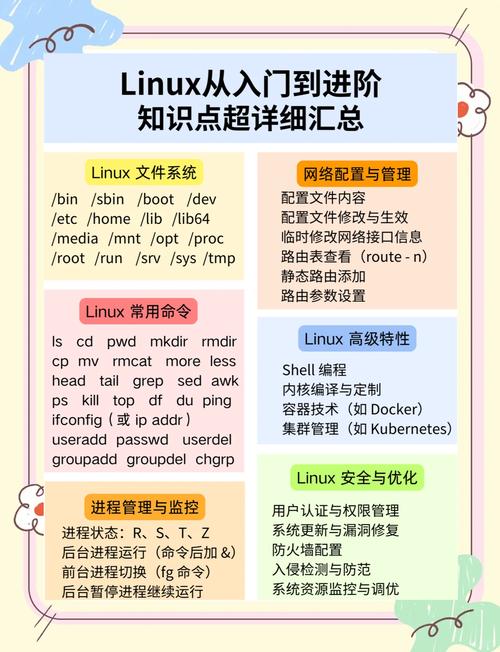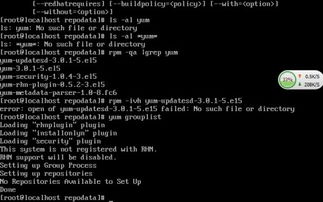在Windows操作系统中,修改IP地址通常可以通过以下几种方法:
1. 使用网络和共享中心: 打开“控制面板”。 点击“网络和Internet”。 选择“网络和共享中心”。 点击“更改适配器设置”。 右键点击你想要更改IP地址的网络适配器(如“以太网”或“WiFi”)。 选择“属性”。 双击“Internet协议版本4(TCP/IPv4)”。 在弹出的窗口中,你可以选择“使用下面的IP地址”并输入新的IP地址、子网掩码、默认网关和DNS服务器地址。 点击“确定”保存更改。
2. 使用命令提示符: 按下“Win R”键,打开“运行”对话框。 输入“cmd”并按回车键,打开命令提示符。 在命令提示符中,输入以下命令来更改IP地址(假设你的网络适配器名称为“Ethernet”): ``` netsh interface ipv4 set address name=Ethernet static 192.168.1.100 255.255.255.0 192.168.1.1 ``` 这里,`192.168.1.100` 是新的IP地址,`255.255.255.0` 是子网掩码,`192.168.1.1` 是默认网关。 你也可以同时设置DNS服务器地址: ``` netsh interface ipv4 add dns name=Ethernet 8.8.8.8 index=1 netsh interface ipv4 add dns name=Ethernet 8.8.4.4 index=2 ``` 这里,`8.8.8.8` 和 `8.8.4.4` 是Google的公共DNS服务器地址。
3. 使用PowerShell: 打开PowerShell。 输入以下命令来更改IP地址(假设你的网络适配器名称为“Ethernet”): ```powershell SetNetIPAddress InterfaceAlias Ethernet IPAddress 192.168.1.100 PrefixLength 24 DefaultGateway 192.168.1.1 ``` 这里,`192.168.1.100` 是新的IP地址,`24` 是子网掩码的位数,`192.168.1.1` 是默认网关。 你也可以同时设置DNS服务器地址: ```powershell SetDnsClientServerAddress InterfaceAlias Ethernet ServerAddresses ```
请注意,更改IP地址可能会影响你的网络连接,因此在更改之前请确保你了解所需的网络配置,并且已经备份了重要的数据。此外,如果你在更改IP地址后无法连接到网络,你可能需要重新配置你的网络适配器或联系网络管理员。
Windows系统中修改IP地址的详细指南
在Windows系统中,修改IP地址是一项常见的网络配置操作。无论是为了连接到新的网络环境,还是为了解决网络连接问题,正确地修改IP地址都是至关重要的。本文将详细介绍如何在Windows系统中修改IP地址,包括手动设置静态IP地址和自动获取IP地址的方法。
IP地址(Internet Protocol Address)是互联网协议地址的简称,是分配给每个联网设备的唯一标识符。它用于标识网络中的计算机,并确保它们之间的通信能够顺利进行。IP地址分为IPv4和IPv6两种类型,其中IPv4是目前最常用的格式。
网络配置要求:某些网络环境需要特定的IP地址配置才能正常访问。
解决网络问题:有时,修改IP地址可以解决网络连接不稳定的问题。
网络冲突:当多个设备在同一网络中使用相同的IP地址时,会产生冲突,需要手动更改IP地址。
手动设置静态IP地址是修改IP地址的一种常见方法。以下是具体步骤:
打开“控制面板”,点击“网络和共享中心”。
在左侧菜单中,点击“更改适配器设置”。
右键点击正在使用的网络连接,选择“属性”。
在弹出的窗口中,找到“Internet协议版本4(TCP/IPv4)”,双击打开。
选择“使用下面的IP地址”,然后输入新的IP地址、子网掩码和默认网关。
点击“确定”保存设置。
自动获取IP地址(DHCP)是另一种常见的IP地址配置方式。以下是具体步骤:
按照上述步骤打开“Internet协议版本4(TCP/IPv4)”属性。
选择“自动获得IP地址”和“自动获得DNS服务器地址”。
点击“确定”保存设置。
对于熟悉命令行的用户,可以使用命令行工具修改IP地址。以下是使用命令行修改IP地址的步骤:
以管理员身份打开命令提示符。
输入以下命令,其中“本地连接”是您的网络连接名称,IP地址、子网掩码和默认网关需要根据实际情况进行修改:
netsh interface ip set address \