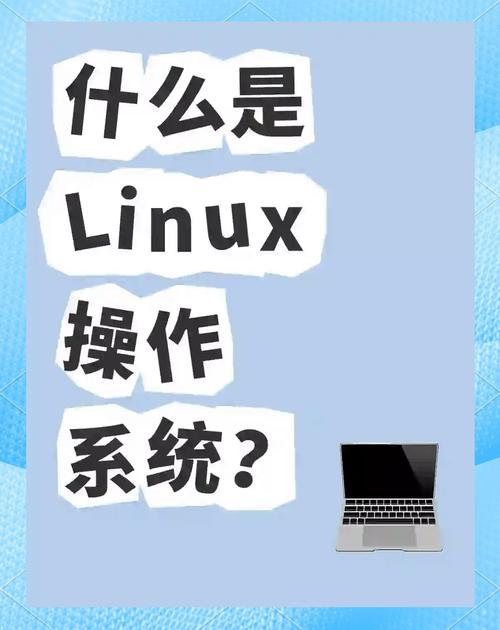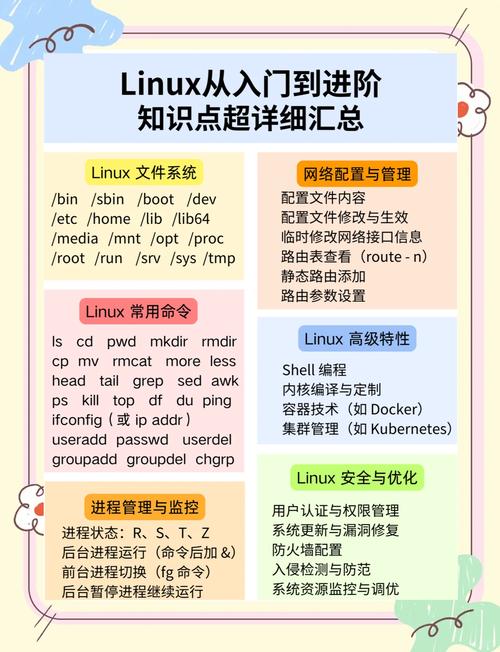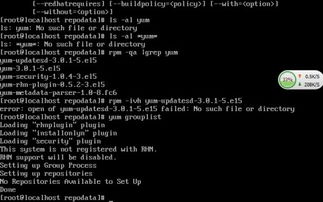1. 检查网络连接:确保你的电脑已正确连接到路由器或调制解调器,并且其他设备可以正常连接到网络。2. 重启路由器或调制解调器:有时候,简单的重启可以解决网络问题。3. 检查网络设置:进入“设置” > “网络和Internet” > “状态” > “更改适配器选项”,查看网络适配器是否已启用。4. 更新网络适配器驱动程序:进入“设备管理器” > “网络适配器”,右键点击你的网络适配器,选择“更新驱动程序”。5. 重置网络设置:在“设置” > “网络和Internet” > “状态” > “网络重置”中,可以重置网络设置。6. 检查防火墙和防病毒软件:确保这些软件没有阻止你的网络连接。7. 使用命令提示符:打开命令提示符(以管理员身份),输入以下命令: `ipconfig /release`:释放当前IP地址 `ipconfig /renew`:获取新的IP地址 `ipconfig /flushdns`:清除DNS缓存 `ipconfig /registerdns`:重新注册DNS `netsh winsock reset`:重置Winsock目录 `netsh int ip reset`:重置TCP/IP堆栈8. 检查网络配置:进入“设置” > “网络和Internet” > “WiFi”或“以太网”,检查网络配置是否正确。9. 检查DNS设置:确保DNS设置正确,可以使用公共DNS如8.8.8.8或1.1.1.1。10. 检查系统更新:确保Windows 10已更新到最新版本,因为系统更新可能包含网络相关的修复。
如果以上方法都无法解决问题,建议联系网络服务提供商或专业技术人员寻求帮助。
Windows 10无法连接网络?教你轻松解决!
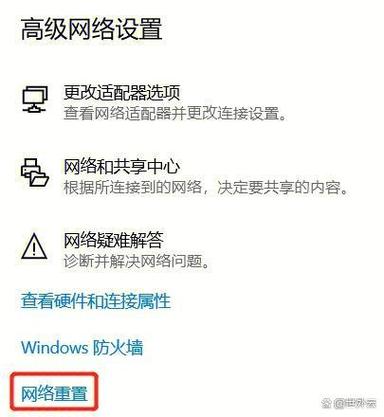
在日常生活中,我们经常会遇到电脑无法连接网络的问题,尤其是使用Windows 10系统的用户。本文将为您详细介绍解决Windows 10无法连接网络的方法,让您轻松应对此类问题。
一、检查网络连接状态
首先,我们需要检查电脑的网络连接状态。以下是几种常见的检查方法:
查看网络图标:在任务栏右下角,如果网络图标显示红叉,则表示网络连接不可用。
检查网络适配器:打开“控制面板”>“网络和共享中心”>“更改适配器设置”,查看网络适配器是否正常工作。
检查IP地址:在“控制面板”>“网络和共享中心”中,查看电脑的IP地址、子网掩码、默认网关等信息是否正确。
二、重启网络设备
如果网络连接状态正常,但仍然无法连接网络,可以尝试重启网络设备,如路由器、调制解调器等。以下是重启网络设备的步骤:
关闭路由器或调制解调器的电源。
等待约30秒后,重新开启电源。
等待设备启动完成,再次尝试连接网络。
三、更新网络驱动程序
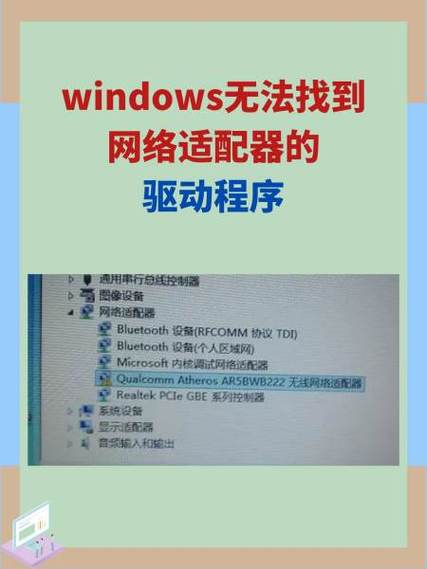
网络驱动程序过时或损坏可能导致无法连接网络。以下是更新网络驱动程序的步骤:
打开“设备管理器”,找到“网络适配器”类别。
右键点击需要更新的网络适配器,选择“更新驱动程序”。
选择“自动搜索更新的驱动程序软件”,系统将自动搜索并安装最新驱动程序。
四、重置网络设置
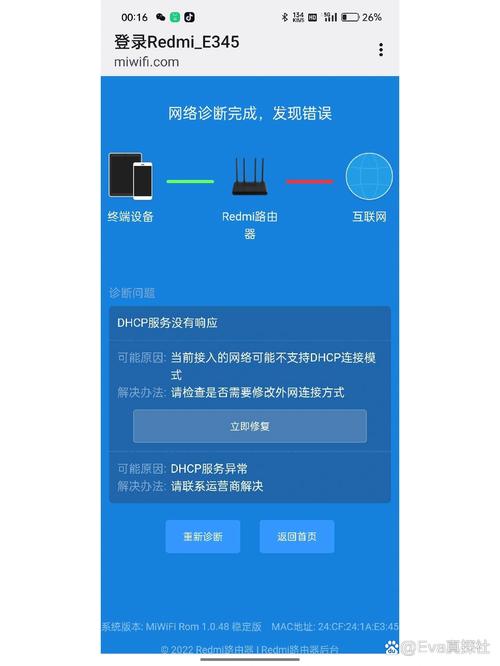
如果以上方法都无法解决问题,可以尝试重置网络设置。以下是重置网络设置的步骤:
按下“Windows R”键,输入“msconfig”并按回车键。
在“系统配置”窗口中,切换到“服务”选项卡。
勾选“隐藏所有Microsoft服务”,然后点击“禁用所有”。
点击“启动”菜单,找到“网络连接”选项,右键点击“禁用”。
点击“确定”保存设置,然后重启电脑。
五、使用Windows疑难解答
如果以上方法都无法解决问题,可以尝试使用Windows疑难解答功能。以下是使用Windows疑难解答的步骤:
按下“Windows I”键,打开“设置”。
点击“更新和安全”>“疑难解答”。
找到“Internet连接”选项,点击“运行疑难解答”。
根据系统提示进行操作,修复网络连接问题。
通过以上方法,相信您已经能够解决Windows 10无法连接网络的问题。如果问题仍然存在,建议您联系专业技术人员进行进一步排查。