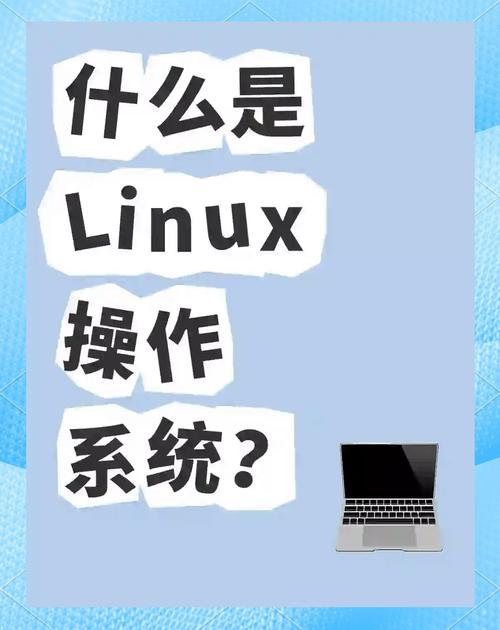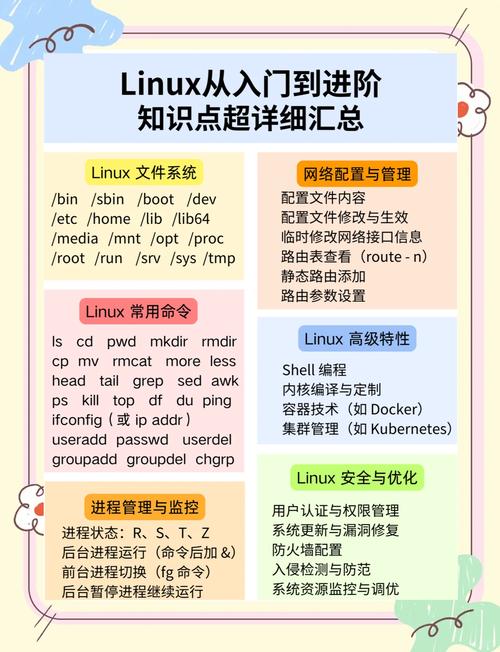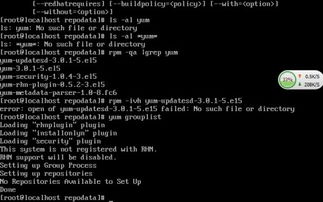1. 使用系统还原点: 打开“控制面板”。 选择“系统和安全”。 点击“系统”。 在左侧菜单中选择“系统保护”。 在“系统保护”窗口中,选择“系统还原”。 按照提示操作,选择一个还原点,然后点击“下一步”并完成还原过程。
2. 使用恢复选项: 同时按下“Windows键 I”打开设置。 点击“更新和安全”。 在左侧菜单中选择“恢复”。 在“恢复”部分,可以看到“回退到早期版本”的选项(如果系统支持此功能)。 点击“开始”并按照提示操作。
3. 使用安装介质: 如果以上方法都不适用,或者系统无法启动,可以使用Windows安装介质(如USB驱动器或DVD)来执行系统恢复。 插入安装介质并重启电脑。 在启动时按F12或相应的键进入启动菜单,选择从USB或DVD启动。 选择“修复计算机”选项。 在恢复环境中,选择“疑难解答” > “高级选项” > “系统还原”或“命令提示符”来进行进一步的操作。
请注意,在执行系统还原或回退操作之前,建议备份重要数据,以防数据丢失。此外,不同的Windows 10版本和系统设置可能会有所不同,具体操作可能需要根据实际情况进行调整。
Windows 10 回退到以前版本:操作指南与注意事项
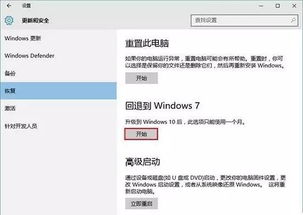
一、回退条件与准备工作
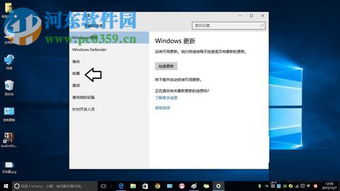
在开始回退操作之前,您需要了解以下条件与准备工作:
回退时间限制:Windows 10 的回退功能仅在升级后的 10 天内有效。超过 10 天后,系统会自动清理旧版本文件,回退功能将不可用。
保留旧版本文件:在升级到 Windows 10 后,系统会自动保留旧版本的文件,包括 Windows.old 和 Windows.~bt 文件夹。回退操作需要这些文件作为基础。
备份重要数据:在进行回退操作之前,请确保备份重要数据,以防止数据丢失。
关闭自动更新:在回退过程中,请关闭 Windows 更新,以避免系统自动更新导致回退失败。
二、Windows 10 回退操作步骤
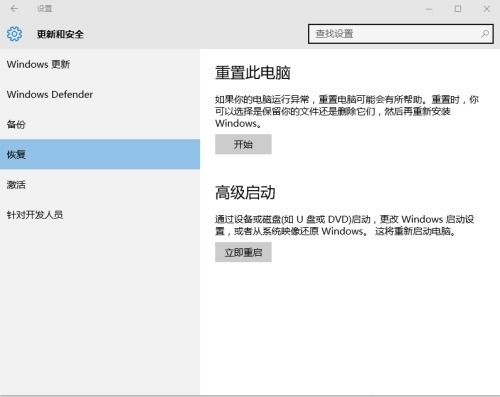
以下是 Windows 10 回退到以前版本的详细操作步骤:
点击桌面左下角的“开始”按钮,选择“设置”。
在设置界面中,点击“更新和安全”。
在左侧菜单中,选择“恢复”。
在右侧界面中,找到“回退到 Windows 10 的上一个版本”选项,点击“开始”。
根据提示选择回退原因,并点击“下一步”。
确认回退操作,点击“下一步”。
等待系统回退,过程中请勿关闭电脑或断开电源。
回退完成后,系统将自动重启并进入旧版本 Windows。
三、注意事项与常见问题
以下是进行 Windows 10 回退操作时需要注意的事项和常见问题:
回退后,部分应用和设置可能会丢失,请提前备份重要数据。
回退操作可能会影响系统性能,请确保电脑硬件满足旧版本 Windows 的要求。
如果回退失败,可以尝试使用系统还原功能恢复到升级前的状态。
在回退过程中,如果遇到蓝屏、死机等问题,可以尝试重启电脑或进入安全模式进行修复。
通过本文的介绍,相信您已经了解了如何将 Windows 10 回退到以前的版本。在操作过程中,请注意备份重要数据,并遵循操作步骤进行。如果您在回退过程中遇到任何问题,可以参考本文提供的注意事项和常见问题进行解决。祝您操作顺利,系统稳定运行。