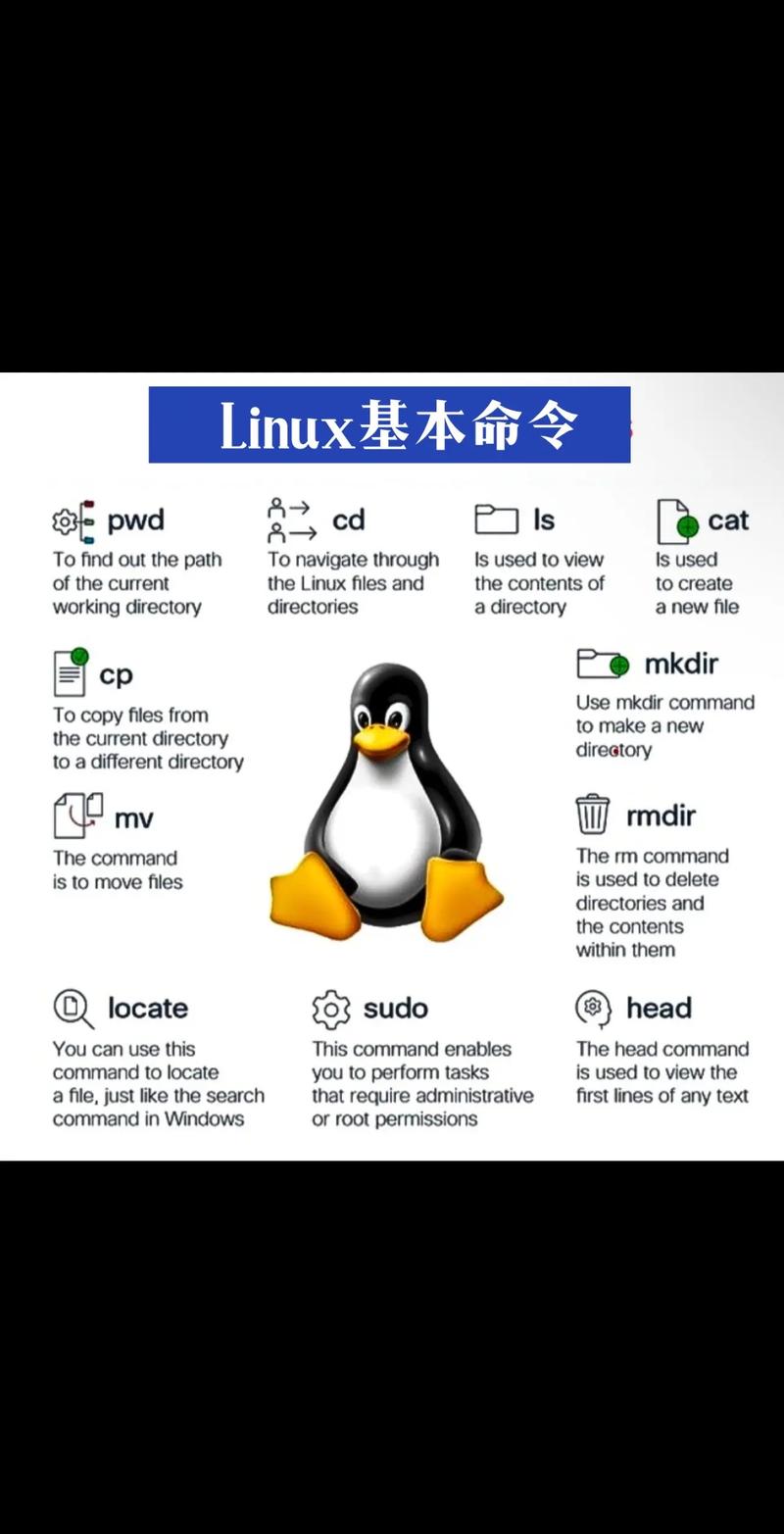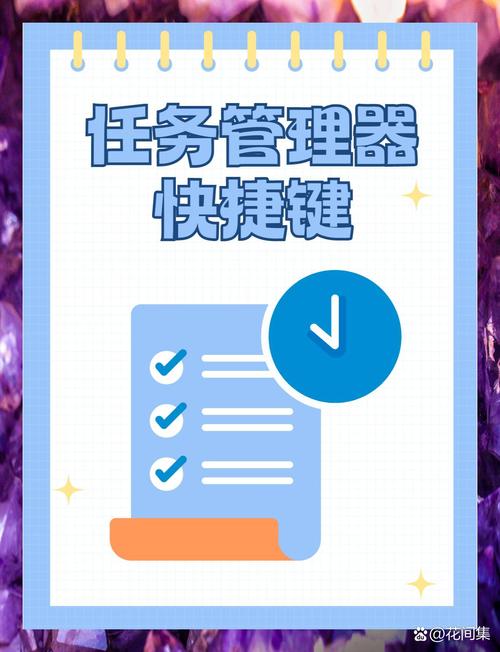在Windows系统中,如果您想通过安装光盘来重新启动并安装操作系统,您可以按照以下步骤操作:
1. 准备安装光盘:确保您有一张Windows安装光盘,并将其插入到计算机的光驱中。
2. 重启计算机:按下计算机的电源按钮,重启计算机。
3. 进入BIOS/UEFI设置: 在计算机启动时,通常会在屏幕上显示按哪个键可以进入BIOS/UEFI设置。常见的键有F2、Del、F10等,但具体取决于您的计算机品牌和型号。 按下相应的键进入BIOS/UEFI设置。
4. 更改启动顺序: 在BIOS/UEFI设置中,找到“启动”或“Boot”选项。 将CD/DVD驱动器设置为第一启动设备。 保存更改并退出BIOS/UEFI设置。
5. 从安装光盘启动: 计算机会自动从安装光盘启动。 如果没有自动启动,您可能需要再次进入BIOS/UEFI设置,确保CD/DVD驱动器是第一启动设备,然后重启计算机。
6. 开始安装过程: 根据屏幕上的提示,选择您想要的语言、时间和货币格式、键盘或输入方法。 点击“安装现在”开始安装过程。
7. 输入产品密钥: 如果您有产品密钥,输入它。如果您没有,可以跳过此步骤。
8. 选择安装类型: 选择“自定义:仅安装Windows(高级)”。 选择要安装Windows的分区,或者创建新的分区。
9. 完成安装: 安装过程将开始,可能需要一段时间。 安装完成后,计算机将自动重启。
10. 设置Windows: 根据屏幕上的提示,设置您的Windows账户、网络设置等。
请确保在操作过程中按照屏幕上的提示进行,并注意备份重要数据,以防数据丢失。如果您遇到任何问题,可以查阅Windows的官方文档或联系技术支持。
Windows安装光盘并重新启动:系统重装与修复指南
在电脑使用过程中,我们可能会遇到系统崩溃、文件损坏或病毒感染等问题,这时使用Windows安装光盘进行系统重装或修复就变得尤为重要。本文将详细介绍如何使用Windows安装光盘重新启动计算机,并进行系统安装或修复。
一、准备Windows安装光盘
首先,您需要准备一张Windows安装光盘。您可以从Microsoft官方网站购买正版Windows安装光盘,或者通过其他途径下载Windows镜像文件并刻录成光盘。
二、设置BIOS启动顺序
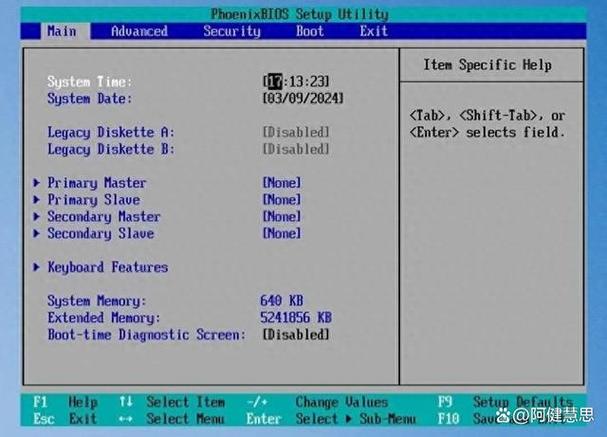
在重新启动计算机之前,需要将BIOS启动顺序设置为从光盘启动。具体操作如下:
开机时按下DEL键进入BIOS设置。
在BIOS设置界面中,找到Boot选项。
选择First Boot Device,将CD-ROM设置为首选启动设备。
按F10键保存设置并退出BIOS。
三、插入Windows安装光盘并重新启动

将Windows安装光盘插入光驱,然后重新启动计算机。在启动过程中,按下相应的快捷键(如F12、F10等)进入启动菜单,选择从光盘启动。
四、选择安装或修复选项
进入Windows安装界面后,您可以选择以下两种操作:
安装Windows:按照屏幕提示进行操作,包括选择语言、时区、键盘布局等,然后点击“安装”按钮开始安装Windows。
修复Windows:选择“修复计算机”选项,然后按照屏幕提示进行操作,修复系统文件或重新安装操作系统。
五、系统安装或修复过程

根据您的选择,系统将开始安装或修复。以下是系统安装或修复过程中需要注意的几点:
在安装过程中,可能需要输入Windows产品密钥。
在修复过程中,系统将自动检测并修复损坏的系统文件。
安装或修复完成后,重新启动计算机。
使用Windows安装光盘重新启动计算机并进行系统安装或修复是一种常见的电脑维护方法。通过本文的介绍,相信您已经掌握了相关操作步骤。在遇到电脑系统问题时,不妨尝试使用Windows安装光盘进行修复或重装,以恢复电脑的正常使用。