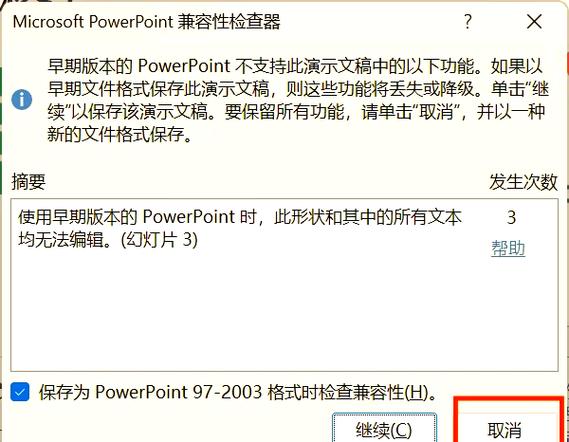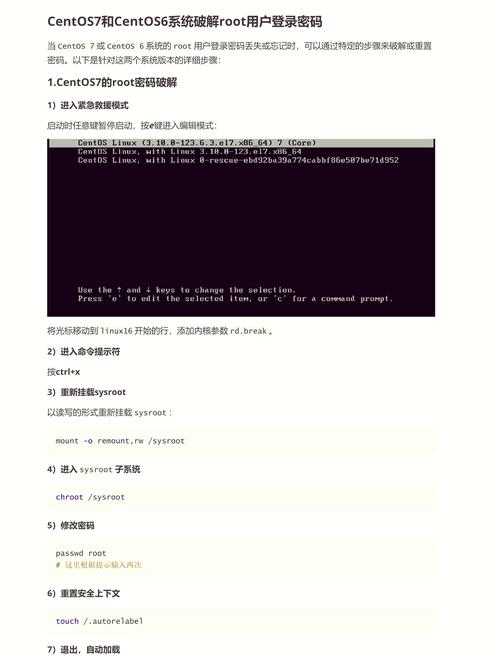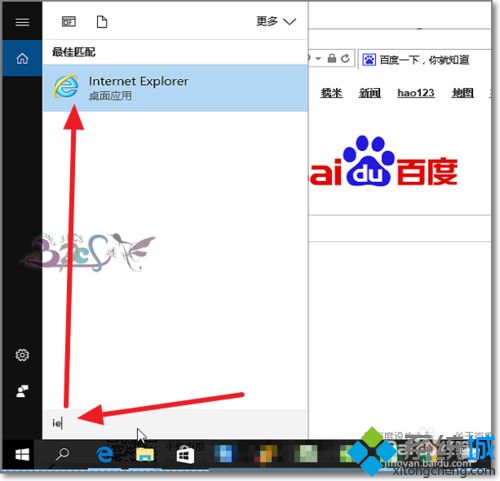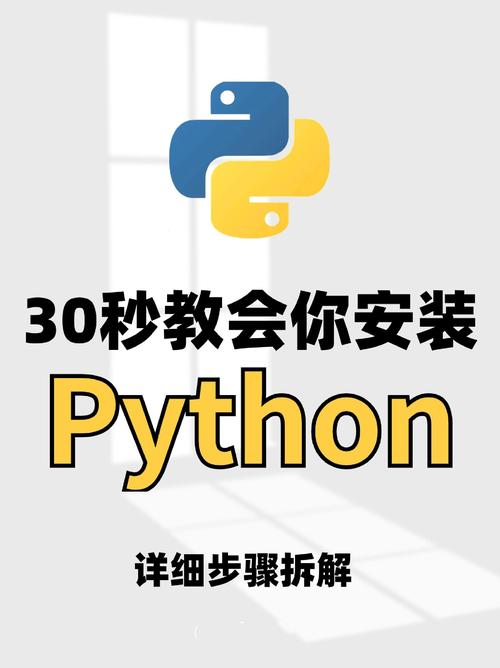在Windows中,显示语言是指操作系统界面和应用程序使用的语言。如果您想更改Windows的显示语言,可以按照以下步骤操作:
1. 打开“设置”应用。您可以通过点击任务栏上的“开始”按钮,然后选择“设置”来打开它,或者直接按Windows键 I。
2. 在“设置”应用中,点击“时间与语言”。
3. 在“时间与语言”设置中,选择“语言”选项卡。
4. 在“语言”选项卡中,您会看到当前系统设置的语言。如果您想添加或更改显示语言,点击“添加语言”。
5. 在弹出的“添加语言”窗口中,选择您想要的语言,然后点击“下一步”。
6. 安装完成后,您可以选择将新添加的语言设置为显示语言。为此,请点击该语言,然后点击“设置为显示语言”。
7. 如果需要,您可能需要下载语言包。为此,请点击“选项”,然后选择“下载语言包”。
8. 安装语言包后,您可能需要重启计算机以使更改生效。
请注意,更改显示语言可能会影响操作系统的一些功能,因此在进行更改之前,请确保您了解所有潜在的影响。如果您遇到任何问题,建议您查阅Windows的官方文档或联系微软客户支持。
Windows显示语言设置详解:轻松切换您的系统语言

在当今多语言环境下,用户可能需要根据不同的场景切换Windows系统的显示语言。本文将详细介绍如何在Windows系统中设置和切换显示语言,帮助您轻松适应各种语言环境。
一、Windows显示语言设置步骤
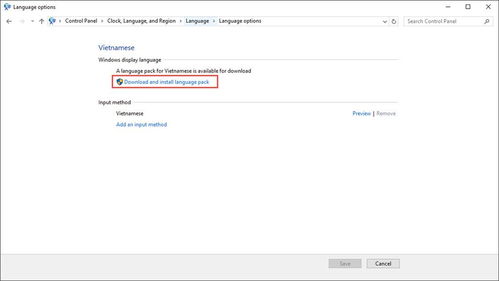
以下是在Windows系统中设置显示语言的详细步骤:
在桌面右下角点击“开始”按钮,选择“设置”。
在设置窗口中,选择“时间和语言”。
在左侧菜单中选择“区域和语言”。
在“语言”选项卡中,点击“添加语言”。
在搜索框中输入您想要添加的语言,例如“英语”,然后选择该语言并点击“添加”。
添加完成后,您可以在“已安装的语言”列表中看到新添加的语言。
点击您想要设置为默认显示语言的语言,然后点击“设置为默认语言”。
重启计算机以使更改生效。
二、Windows显示语言切换方法
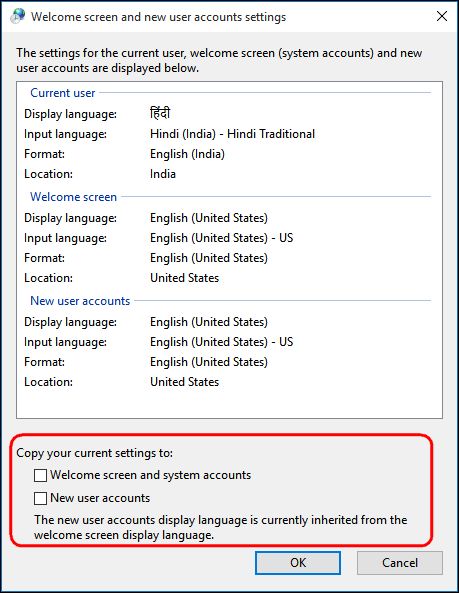
如果您已经添加了多种语言,并且想要在它们之间切换,可以按照以下步骤操作:
在桌面右下角点击“开始”按钮,选择“设置”。
在设置窗口中,选择“时间和语言”。
在左侧菜单中选择“区域和语言”。
在“语言”选项卡中,找到您想要切换的语言,点击它旁边的“选项”。
在弹出的窗口中,点击“更改显示语言”。
在弹出的“选择显示语言”窗口中,选择您想要切换到的语言,然后点击“确定”。
重启计算机以使更改生效。
三、常见问题解答
问:为什么添加语言后需要重启计算机才能生效?
答:添加或更改显示语言后,需要重启计算机以使更改生效,因为系统需要重新加载语言资源。
问:如何删除不用的语言?
答:在“语言”选项卡中,找到您想要删除的语言,点击它旁边的“选项”,然后点击“删除”。
问:如何设置多个语言同时显示?
答:在“语言”选项卡中,您可以设置多个语言同时显示,但默认情况下,系统只会显示一个语言。
通过以上步骤,您可以在Windows系统中轻松设置和切换显示语言。掌握这些技巧,可以帮助您更好地适应多语言环境,提高工作效率。