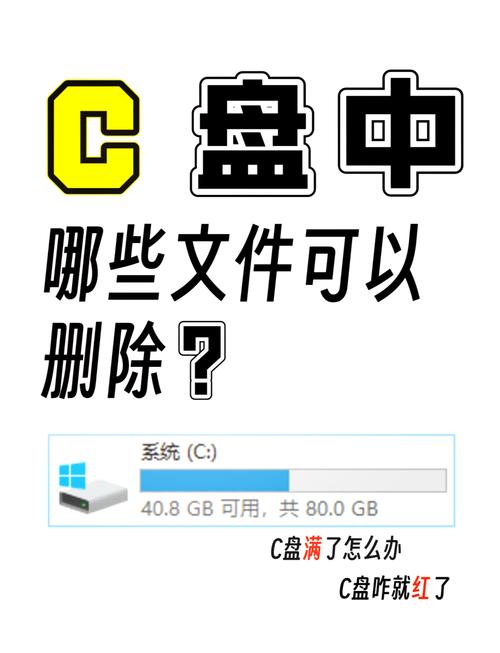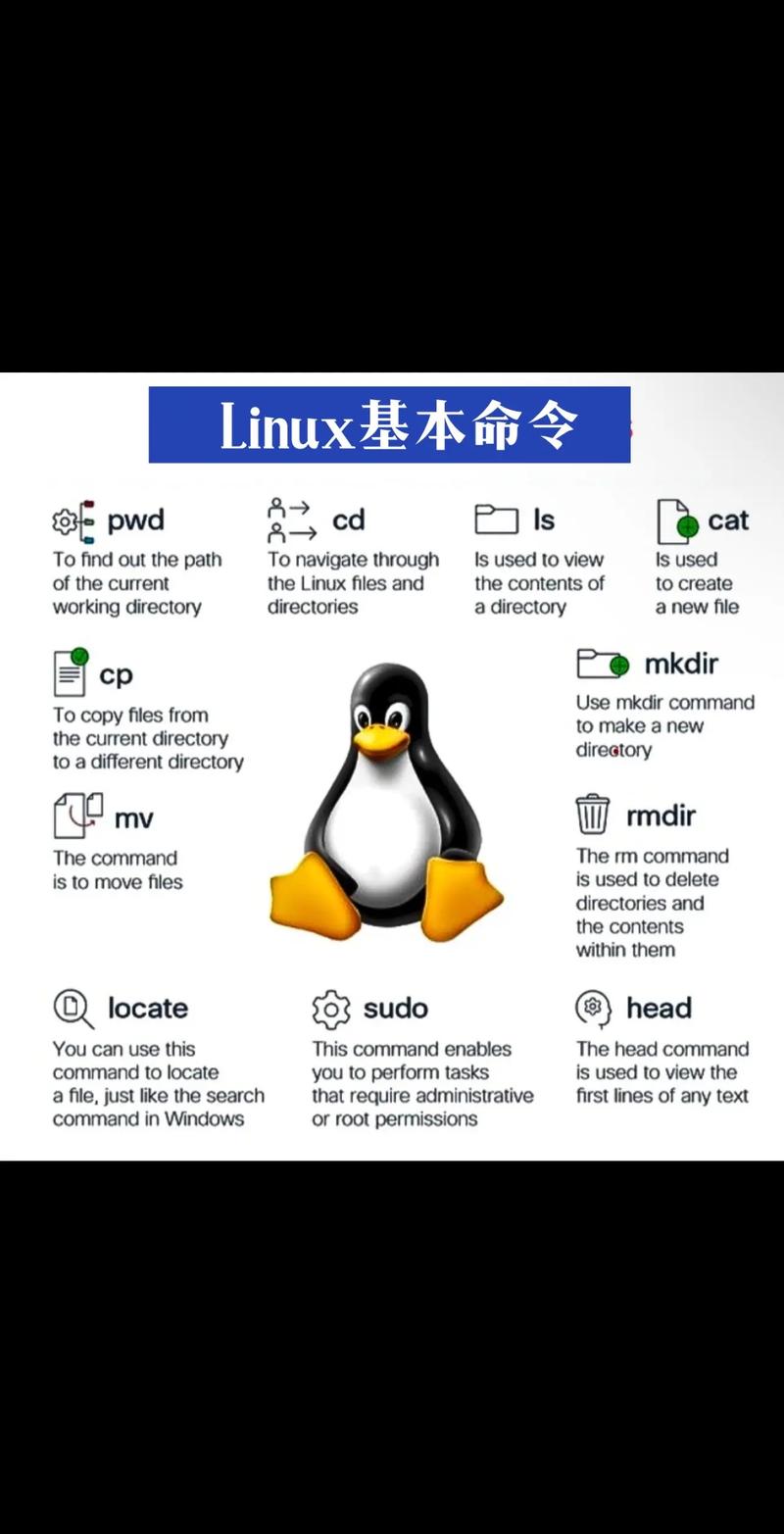要在Windows 11上直接运行安卓应用,你需要按照以下步骤进行操作:
1. 确保Windows 11已更新到最新版本: 打开“设置”应用,点击“更新和安全”。 检查并安装所有可用更新。
2. 启用虚拟化功能: 打开“设置”应用,点击“更新和安全”。 选择“Windows安全” > “设备安全性” > “核心隔离”。 启用“内存完整性”和“虚拟化基于的隔离”。
3. 设置地区和语言: 打开“设置”应用,点击“时间和语言”。 选择“语言和区域”。 将国家或地区切换到美国。 安装完毕后可以切换回中国。
4. 安装Amazon Appstore: 打开微软应用商店,搜索“Amazon Appstore”。 下载并安装Amazon Appstore。 安装过程中会自动安装适用于Android?的Windows子系统(WSA)。
5. 安装安卓应用: 打开Amazon Appstore。 搜索并下载你想要安装的安卓应用。 安装完成后,你可以在Windows 11上直接运行这些安卓应用。
6. 管理应用权限: 打开“设置”应用,点击“隐私”。 在左侧菜单栏中,选择“应用权限”。 管理安卓应用请求的权限,如位置、相机、麦克风等。
通过以上步骤,你可以在Windows 11上直接运行安卓应用。如果遇到任何问题,可以参考相关的教程和指南
Windows 11直接运行安卓应用:跨平台体验新篇章
Windows 11直接运行安卓应用的条件
要享受Windows 11直接运行安卓应用的功能,首先需要确保您的电脑满足以下条件:
已升级至Windows 11最新系统。
BIOS中已开启虚拟化支持。
16GB或更高内存。
电脑的地区设置为美国。
拥有一个美国的亚马逊账户。
如果您符合以上条件,那么就可以开始体验Windows 11直接运行安卓应用的功能了。
安装亚马逊AppStore
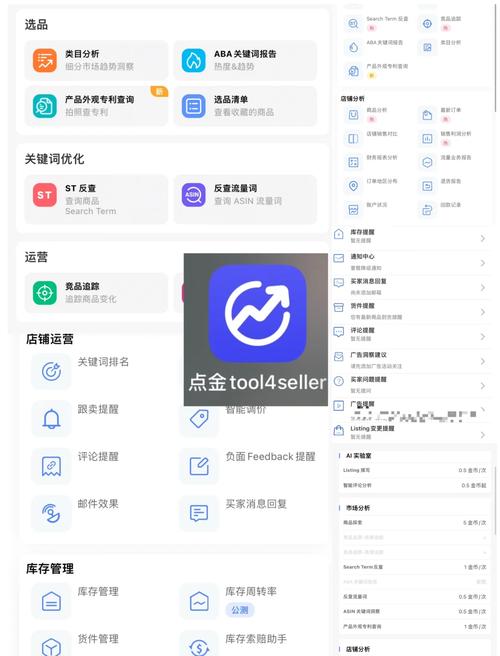
在Windows 11中运行安卓应用,首先需要安装亚马逊AppStore。以下是安装步骤:
打开Microsoft Store应用程序。
搜索“Amazon Appstore”。
选择“获取”并安装。
安装完成后,您可以在开始菜单中找到Amazon Appstore并打开它。
下载并运行安卓应用
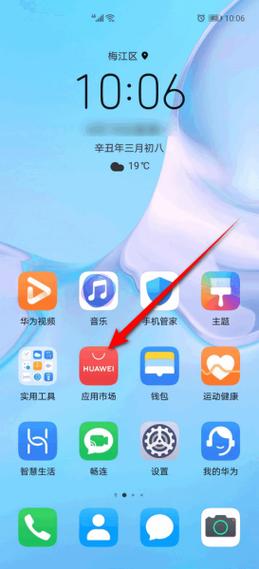
安装完亚马逊AppStore后,您就可以开始下载并运行安卓应用了。以下是下载和运行安卓应用的步骤:
打开Amazon Appstore。
搜索您想要下载的安卓应用。
选择“获取”并安装。
安装完成后,您可以在开始菜单中找到该应用并打开它。
现在,您就可以在Windows 11上直接运行安卓应用了。
Windows 11直接运行安卓应用的优势
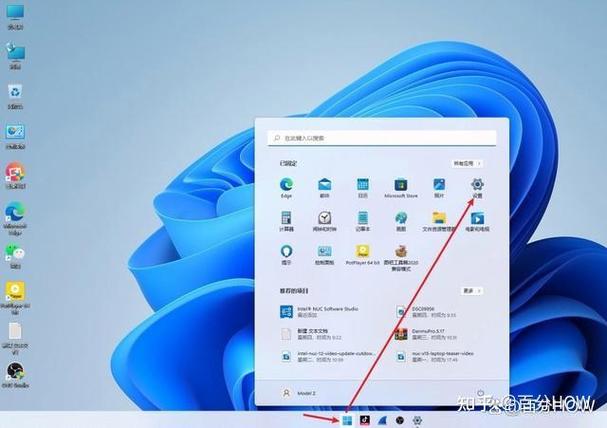
Windows 11直接运行安卓应用的功能,为用户带来了诸多优势:
丰富的应用资源:亚马逊Appstore提供了丰富的安卓应用资源,满足用户多样化的需求。
跨平台体验:用户可以在Windows 11和安卓设备之间无缝切换,享受一致的应用体验。
便捷的安装和管理:通过亚马逊Appstore,用户可以方便地下载、安装和管理安卓应用。
此外,Windows 11直接运行安卓应用的功能,还有助于缩小移动端与PC平台之间的差距,为用户带来更加灵活多样的应用体验。
Windows 11直接运行安卓应用的功能,为用户带来了前所未有的跨平台体验。随着这一功能的不断完善和优化,相信未来会有更多用户享受到这一便捷的应用体验。