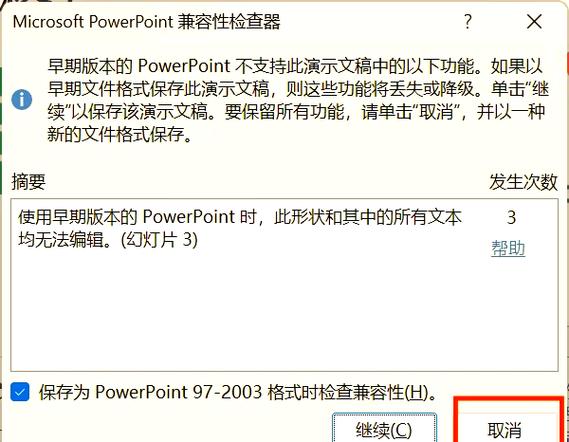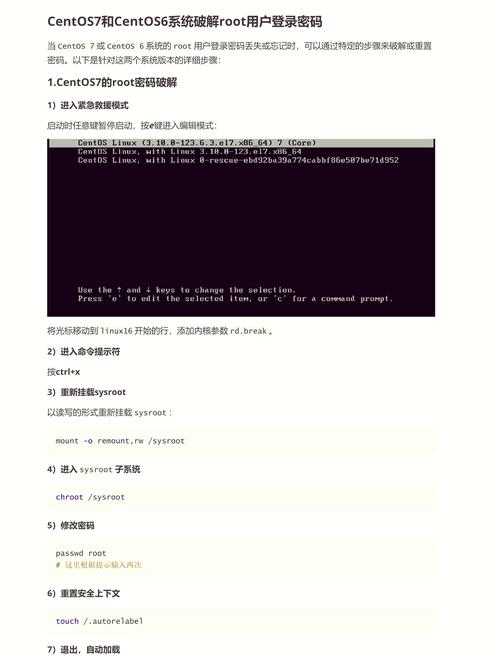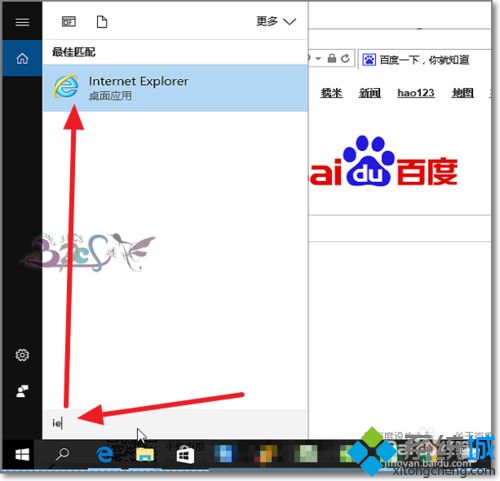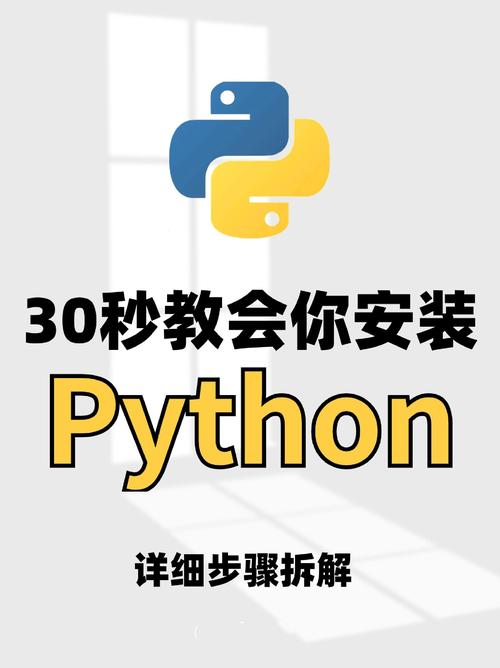设置锁屏壁纸1. 基本设置方法: 右键点击桌面空白处,选择“个性化”。 在个性化设置中选择“锁屏界面”选项。 在“背景”下拉菜单中选择“图片”、“Windows聚焦”或“幻灯片放映”作为锁屏壁纸。 如果选择“图片”,可以点击“浏览”从电脑中选择一张图片。 如果选择“幻灯片放映”,可以点击“添加文件夹”,添加自己喜欢的一个相册或图集。
2. 使用Windows聚焦功能: Windows 10和Windows 11都内置了“Windows聚焦”功能,可以自动更换锁屏壁纸。 开启该功能后,系统会定期从微软服务器下载新的壁纸。
保存锁屏壁纸1. 手动保存Windows聚焦壁纸: 打开文件资源管理器,导航到以下路径:`C:Users你的用户名AppDataLocalPackagesMicrosoft.Windows.ContentDeliveryManager_cw5n1h2txyewyLocalStateAssets`。 在该文件夹中,可以找到Windows聚焦功能自动下载的锁屏壁纸。
2. 使用第三方工具保存: 有一些第三方工具和PowerShell脚本可以帮助你自动提取和保存Windows聚焦锁屏壁纸。
高级设置1. 通过注册表编辑器设置: 打开注册表编辑器(regedit.exe),然后导航到相应的键值,进行更高级的个性化设置。
2. 通过组策略控制Windows聚焦: 在Windows 11的教育版、专业版或企业版中,可以通过组策略来控制锁屏界面的Windows聚焦图片显示。
Windows锁屏壁纸:个性化你的电脑第一印象

在Windows操作系统中,锁屏壁纸是用户每天与电脑互动的第一道风景线。它不仅能够美化电脑界面,还能体现用户的个性和品味。本文将详细介绍如何在Windows系统中设置和更换锁屏壁纸,让你的电脑焕然一新。
轻松设置Windows锁屏壁纸
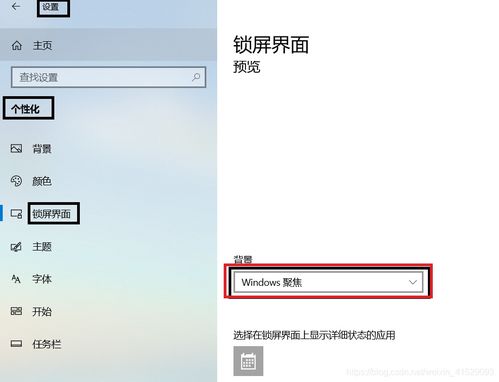
步骤一:通过系统设置更换锁屏壁纸
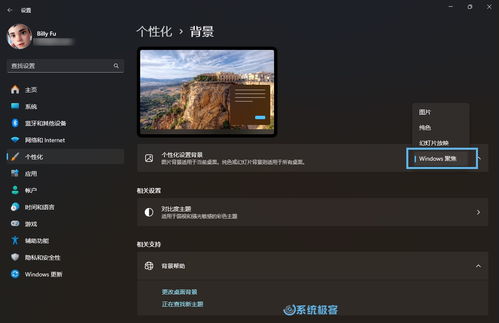
1. 点击Windows图标,选择“设置”。
2. 在设置菜单中,点击“个性化”。
3. 在个性化设置中,选择“锁屏界面”。
4. 在锁屏界面设置中,点击“背景”。
5. 在背景设置中,你可以选择“图片”、“幻灯片放映”或“Windows聚焦”作为背景。
6. 如果选择“图片”,你可以从电脑中选择一张图片或从网上下载一张图片。
7. 如果选择“幻灯片放映”,你可以添加一个文件夹,系统会自动切换该文件夹中的图片。
8. 设置完成后,点击“应用”按钮,锁屏壁纸即可更新。
使用第三方软件设置锁屏壁纸
步骤二:下载并安装第三方锁屏壁纸软件
1. 在网上搜索并下载一款适合的锁屏壁纸软件。
2. 安装软件,并按照软件提示完成安装。
步骤三:使用第三方软件设置锁屏壁纸
1. 打开第三方锁屏壁纸软件。
2. 在软件中,你可以选择在线壁纸库或本地图片文件夹。
3. 选择你喜欢的壁纸,并设置其作为锁屏壁纸。
4. 设置完成后,点击“应用”或“保存”按钮,锁屏壁纸即可更新。
自定义锁屏壁纸,展现个性
建议一:使用自己的照片
将你喜欢的照片设置为锁屏壁纸,让你的电脑充满个人色彩。
建议二:选择有意义的图片
选择一张有特殊意义的图片,如旅行照片、家庭照片等,让锁屏壁纸充满故事。
建议三:使用艺术作品
选择一幅艺术作品作为锁屏壁纸,让你的电脑充满艺术气息。
建议四:自定义壁纸样式
使用图片编辑软件,对壁纸进行裁剪、调整颜色等操作,打造独一无二的壁纸。
锁屏壁纸是Windows系统中的一个重要功能,通过设置个性化的锁屏壁纸,可以让你的电脑焕然一新。希望本文能帮助你轻松设置和更换锁屏壁纸,展现你的个性与品味。