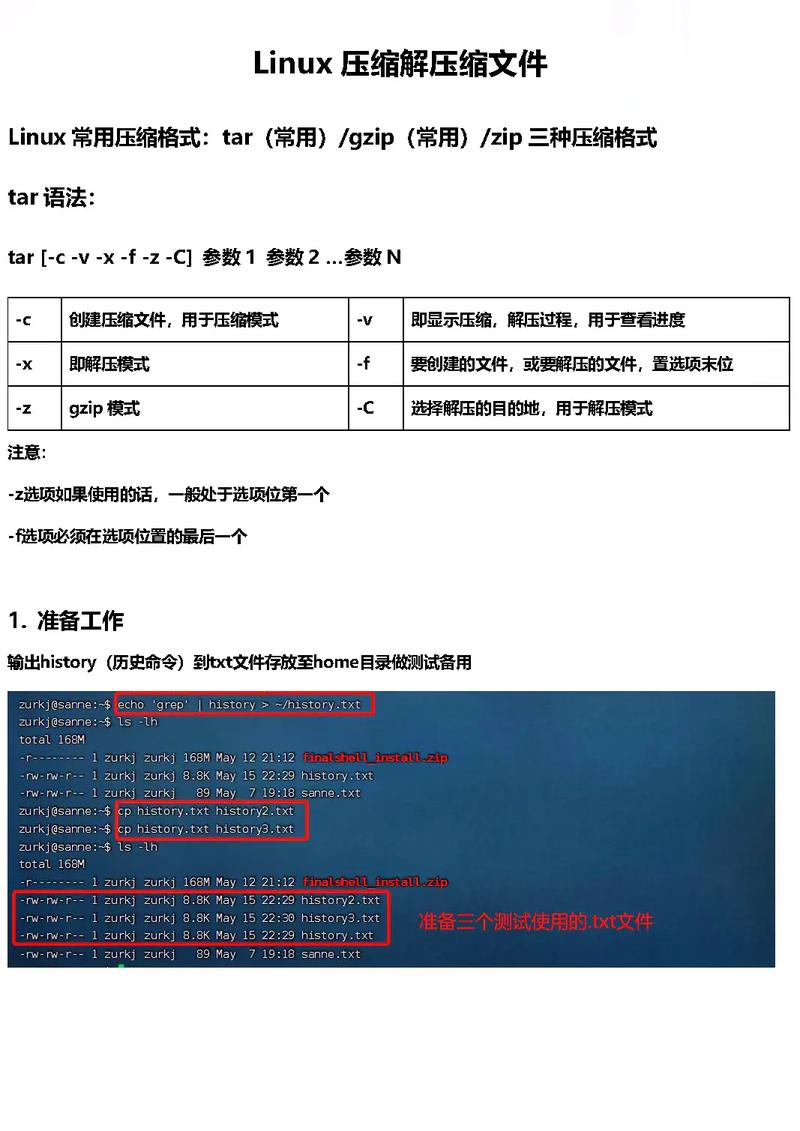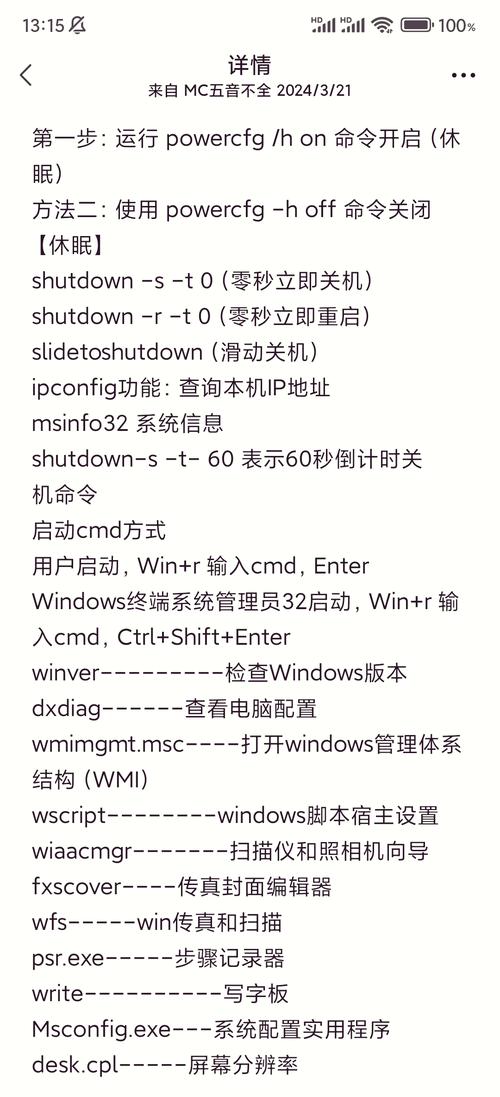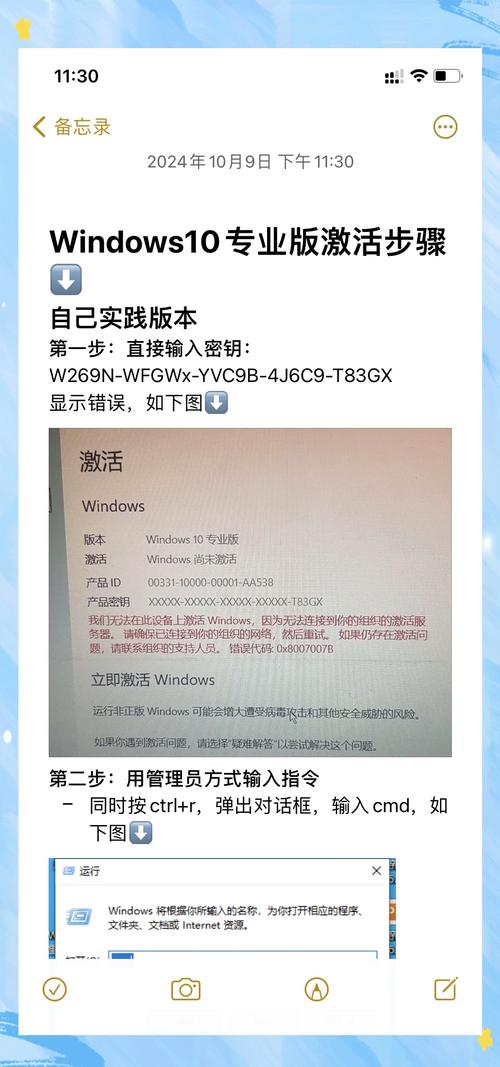在Windows系统中,系统还原点是一个非常有用的功能,它允许用户将计算机的系统状态恢复到之前的状态,从而解决一些软件或系统问题。以下是关于Windows系统还原点的详细信息:
系统还原点的概念
系统还原点是指在特定时间点对系统状态进行快照,包括注册表设置、系统文件、应用程序和驱动程序等。当系统遇到问题时,用户可以通过系统还原点将系统恢复到之前的状态。
创建系统还原点
Windows系统会自动创建系统还原点,通常在以下情况下:
1. 安装或更新驱动程序2. 安装或卸载应用程序3. 系统更新或安装补丁4. 手动创建还原点
用户也可以手动创建还原点,以确保在关键操作前有足够的还原点可供选择。
查看和选择系统还原点
用户可以通过以下步骤查看和选择系统还原点:
1. 打开“控制面板”,选择“系统和安全”,然后选择“系统”。2. 在左侧导航栏中,选择“系统保护”。3. 在“系统保护”窗口中,选择“系统还原”。4. 在“系统还原”窗口中,选择“下一步”,然后选择要还原到的系统还原点。
执行系统还原
一旦选择了要还原到的系统还原点,用户可以按照提示完成系统还原过程。在还原过程中,系统会自动重启,并在重启后恢复到之前的状态。
注意事项
1. 系统还原不会影响个人文件,如文档、图片、音乐等。2. 在执行系统还原之前,建议备份重要数据。3. 系统还原点可能会占用一定的磁盘空间,用户可以根据需要调整还原点的数量和大小。
通过合理使用系统还原点,用户可以更加方便地解决Windows系统遇到的问题,确保系统的稳定性和安全性。
Windows系统还原点:了解、创建与使用
在Windows操作系统中,系统还原点是一个非常重要的功能,它可以帮助用户在系统出现问题时快速恢复到之前的状态。本文将详细介绍Windows系统还原点的相关知识,包括其作用、创建方法以及如何使用还原点进行系统恢复。
系统还原点的主要作用是记录系统在某个时间点的状态,包括系统设置、驱动程序、注册表等信息。当系统出现问题时,用户可以通过还原点将系统恢复到之前的状态,从而避免因错误操作或软件冲突导致的系统故障。
在Windows系统中,用户可以手动创建系统还原点,也可以让系统自动创建。以下是手动创建系统还原点的步骤:
右键点击“我的电脑”图标,选择“属性”。
在打开的“系统”窗口中,点击左侧的“系统保护”选项。
在“系统属性”对话框中,选择需要配置还原的驱动器,点击右下方的“配置”按钮。
勾选“启用系统保护”,然后点击“确定”。
返回“系统保护”面板,点击“创建”按钮。
输入还原点的名称,例如“系统更新前”,点击“创建”。
点击“确定”,系统还原点创建成功。
除了手动创建,Windows系统还会在以下情况下自动创建还原点:
安装或卸载程序时。
安装或卸载驱动程序时。
系统更新时。
系统检测到重大更改时。
当系统出现问题时,用户可以通过以下步骤使用系统还原点进行系统恢复:
点击“开始”按钮,在搜索框中输入“系统还原”,然后选择“系统还原”程序。
在“欢迎使用系统还原”界面中,选择“恢复我的计算机到一个较早的时间”,点击“下一步”。
在“选择一个还原点”对话框中,选择一个可用的还原点,点击“下一步”。
在“确认还原点选择”对话框中,确认所选还原点无误,点击“下一步”。
点击“完成”,系统开始还原,等待一段时间后,系统将恢复到所选还原点的状态。
在使用系统还原点进行系统恢复时,请注意以下事项:
在执行系统还原前,请确保保存所有重要数据。
系统还原过程中,请不要关闭电脑或断开电源,以免造成数据丢失或系统损坏。
系统还原后,之前安装的程序和驱动程序可能会被移除,需要重新安装。
Windows系统还原点是一个非常有用的功能,可以帮助用户在系统出现问题时快速恢复到之前的状态。通过本文的介绍,相信大家对系统还原点有了更深入的了解。在日常生活中,养成良好的系统维护习惯,定期创建还原点,可以有效避免系统故障带来的困扰。