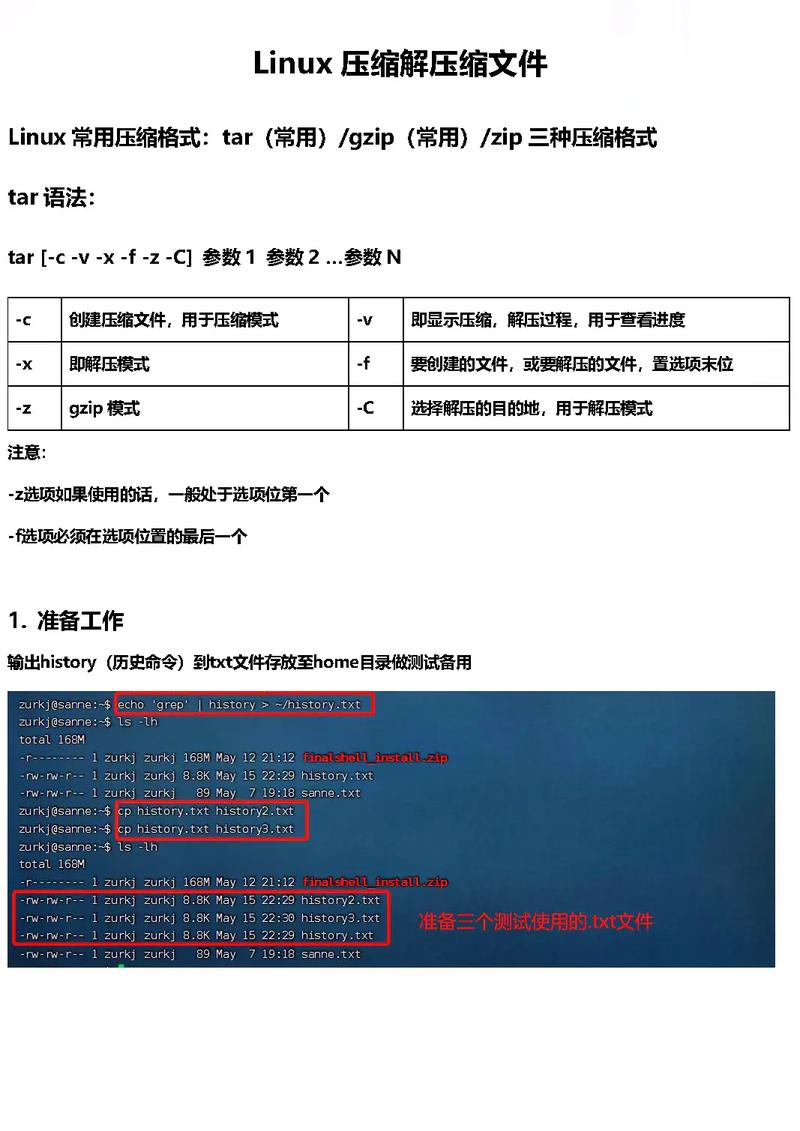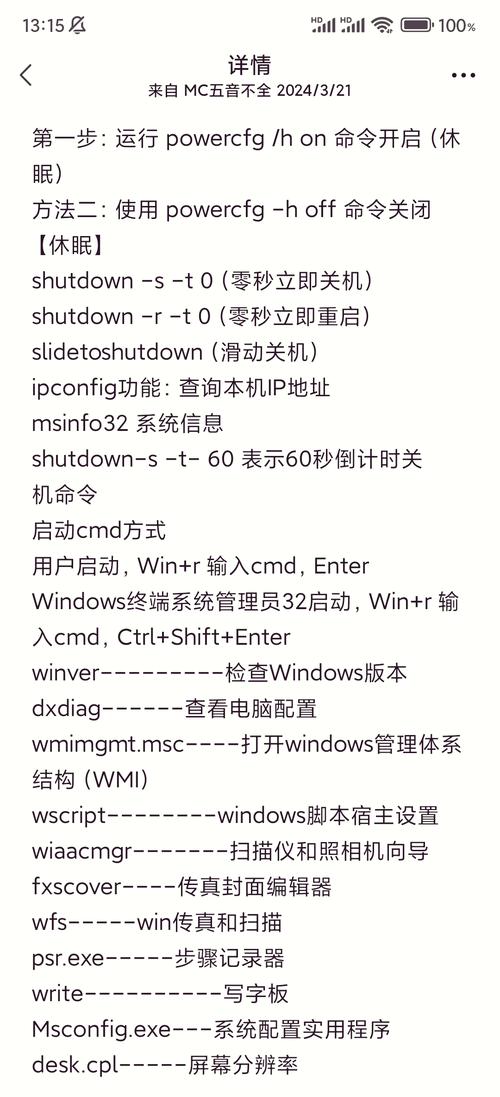在Linux中格式化U盘是一个简单的过程,但需要谨慎操作,以确保不会误格式化错误的设备。以下是一般步骤:
2. 卸载U盘: 使用 `umount` 命令卸载U盘。例如,如果你的U盘设备名称是 `/dev/sdb1`,则命令为 `umount /dev/sdb1`。
3. 创建新分区(如果需要): 使用 `fdisk` 或 `parted` 命令创建新分区。例如,使用 `fdisk /dev/sdb`。
4. 格式化U盘: 使用 `mkfs` 命令格式化U盘。例如,如果你想格式化为FAT32,则命令为 `mkfs.vfat /dev/sdb1`。如果你想格式化为ext4,则命令为 `mkfs.ext4 /dev/sdb1`。
5. 挂载U盘(可选): 如果你需要立即使用U盘,可以使用 `mount` 命令挂载它。例如,`mount /dev/sdb1 /mnt/usb`。
请确保在执行这些命令之前,你已经正确识别了U盘的设备名称,并且已经卸载了它。格式化会删除U盘上的所有数据,所以请确保你已备份了任何重要数据。
示例操作:
```bash 列出所有存储设备lsblk
卸载U盘umount /dev/sdb1
使用fdisk创建新分区fdisk /dev/sdb
格式化为FAT32mkfs.vfat /dev/sdb1
挂载U盘mount /dev/sdb1 /mnt/usb```
请根据实际情况调整命令中的设备名称。
查看U盘设备号
在格式化U盘之前,首先需要确定U盘的设备号。在Linux终端中,可以使用以下命令查看所有已连接的磁盘设备:
sudo fdisk -l
执行上述命令后,您将看到类似以下内容的输出:
/dev/sda 8:0 1.8T 1.8T 0% /dev/sdb 8:16 238G 238G 0% /dev/sdc 8:32 1.8T 1.8T 0%
其中,/dev/sdb即为您的U盘设备号。请注意,设备号可能会因系统而异。
卸载U盘
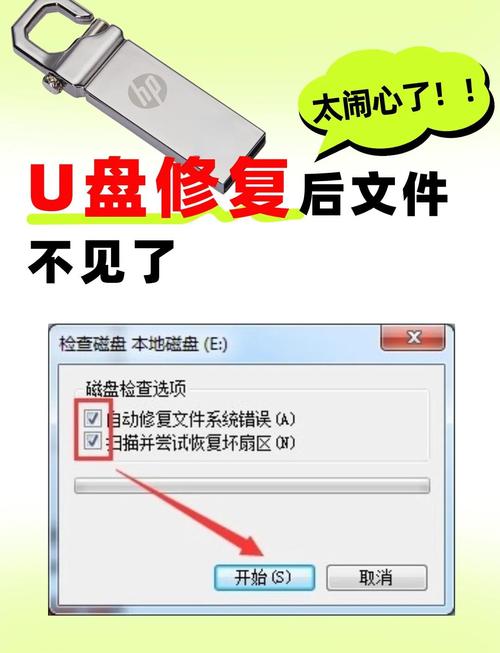
在格式化U盘之前,需要先卸载U盘。在终端中,使用以下命令卸载U盘:
sudo umount /dev/sdb1
请将上述命令中的/dev/sdb1替换为您U盘的实际设备号。如果您的U盘只有一个分区,则无需替换;如果U盘有多个分区,请确保卸载正确的分区。
格式化U盘
卸载U盘后,可以使用以下命令格式化U盘:
sudo mkfs.vfat /dev/sdb1
请将上述命令中的/dev/sdb1替换为您U盘的实际设备号。此命令将U盘格式化为FAT32文件系统。如果您需要使用其他文件系统,请替换命令中的mkfs.vfat为相应的命令,例如:
sudo mkfs.ext4 /dev/sdb1
这将使用EXT4文件系统格式化U盘。
挂载U盘

格式化完成后,需要将U盘重新挂载到Linux系统中。在终端中,使用以下命令挂载U盘:
sudo mount /dev/sdb1 /mnt/usb
请将上述命令中的/dev/sdb1替换为您U盘的实际设备号,将/mnt/usb替换为您希望挂载的目录。例如,您可以将U盘挂载到/mnt/usb目录,以便在文件浏览器中访问。
检查U盘

可以通过以下命令检查U盘是否成功格式化:
sudo df -h
执行上述命令后,您将看到类似以下内容的输出,其中应包含您的U盘及其文件系统信息:
/dev/sdb1 238G 0 238G 0% /mnt/usb
注意事项
在进行格式化操作时,请确保以下事项:
在格式化操作前,请备份U盘中的重要数据,以免数据丢失。
确保已正确卸载U盘,否则可能导致数据丢失或系统损坏。
在格式化U盘之前,请确认U盘的设备号,以免误操作。
通过以上步骤,您可以在Linux系统下轻松格式化U盘。祝您操作顺利!