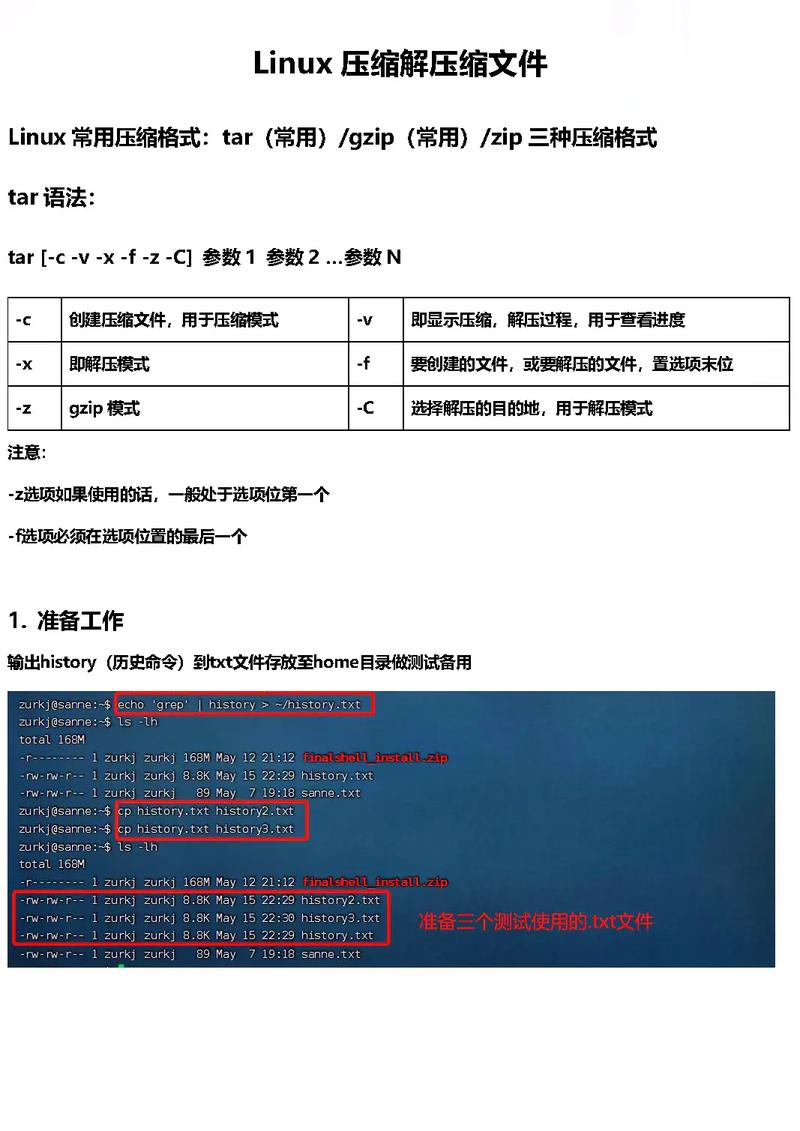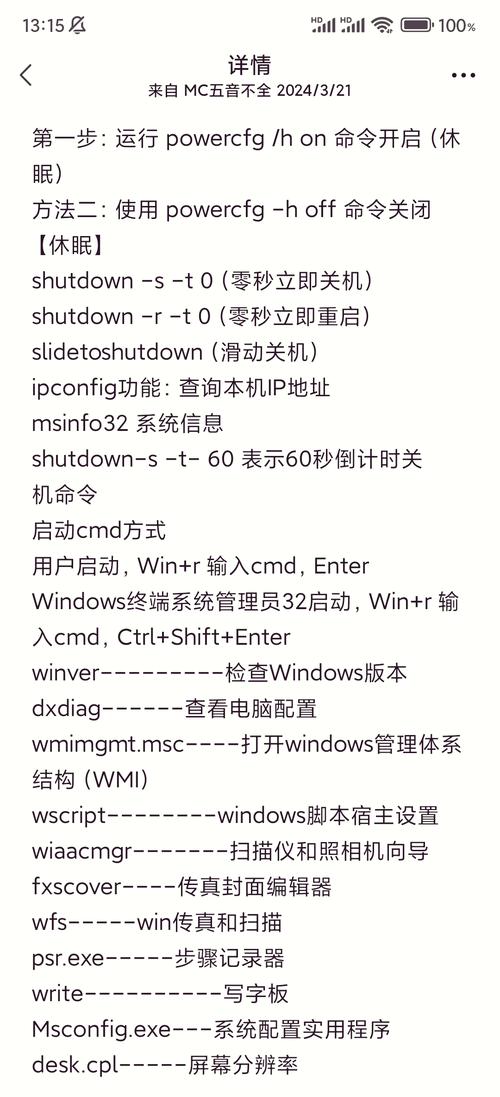在Linux中,文件夹的复制可以通过多种命令实现,最常用的是`cp`命令。以下是使用`cp`命令复制文件夹的基本方法:
1. 复制文件夹到同一目录下: ```bash cp r 源文件夹 目标文件夹 ``` 这里,`r` 参数表示递归地复制,包括源文件夹中的所有子文件夹和文件。
2. 复制文件夹到另一个目录: ```bash cp r 源文件夹 /目标路径/ ``` 这会将源文件夹复制到指定的目标路径。
3. 复制文件夹并重命名: ```bash cp r 源文件夹 /目标路径/新文件夹名 ``` 这会将源文件夹复制到目标路径,并重命名为新文件夹名。
4. 复制文件夹并保留权限: ```bash cp r p 源文件夹 /目标路径/ ``` 这里,`p` 参数表示保留源文件夹的权限。
5. 复制文件夹并忽略错误: ```bash cp r i 源文件夹 /目标路径/ ``` 这里,`i` 参数表示在覆盖目标路径中已存在的文件时进行提示。
6. 复制文件夹并使用不同的用户和组权限: ```bash cp r u g 源文件夹 /目标路径/ ``` 这里,`u` 参数表示复制用户权限,`g` 参数表示复制组权限。
7. 复制文件夹并排除某些文件: ```bash cp r exclude=排除文件名 源文件夹 /目标路径/ ``` 这里,`exclude` 参数后面跟着要排除的文件名或模式。
8. 复制文件夹并使用符号 ```bash cp r s 源文件夹 /目标路径/ ``` 这里,`s` 参数表示创建符号链接而不是复制文件。
9. 复制文件夹并使用硬 ```bash cp r l 源文件夹 /目标路径/ ``` 这里,`l` 参数表示创建硬链接而不是复制文件。
10. 复制文件夹并显示进度: ```bash cp r verbose 源文件夹 /目标路径/ ``` 这里,`verbose` 参数表示显示复制的进度。
请根据你的具体需求选择合适的命令和参数。
Linux文件夹复制:命令行与图形界面操作指南
在Linux操作系统中,文件夹的复制是一个基础且常用的操作。无论是为了备份、迁移数据还是其他目的,掌握文件夹的复制方法对于Linux用户来说至关重要。本文将详细介绍Linux中文件夹的复制方法,包括命令行和图形界面两种方式。
一、命令行复制文件夹
1. 使用`cp`命令复制文件夹
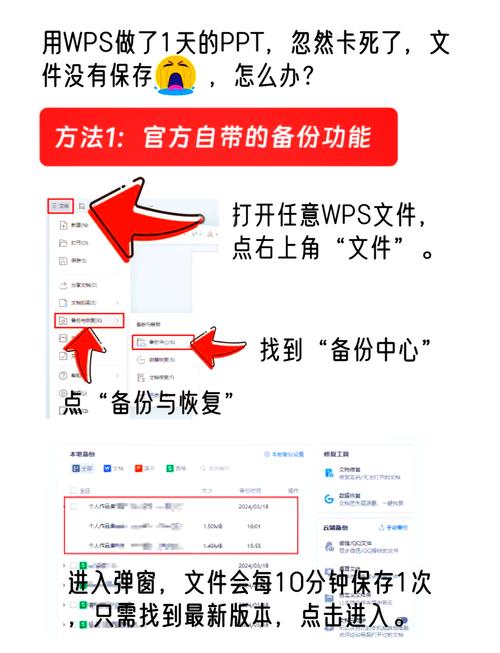
要复制一个文件夹,可以使用以下命令格式:
cp -r 源文件夹 目标文件夹
其中,`-r`选项表示递归复制,即复制文件夹及其所有子文件夹和文件。
2. 目标文件夹不存在时的处理
如果目标文件夹不存在,`cp`命令会自动创建一个新的文件夹。例如:
cp -r folder1 /home/user/backup
这条命令会将名为`folder1`的文件夹复制到`/home/user/backup`目录下,如果`backup`目录不存在,则会自动创建。
3. 验证复制结果
复制完成后,可以使用`ls`命令来验证目标文件夹中是否成功复制了源文件夹及其内容。例如:
ls /home/user/backup
如果成功复制,你应该能够看到与源文件夹相同的文件和子文件夹。
4. 覆盖文件时的处理
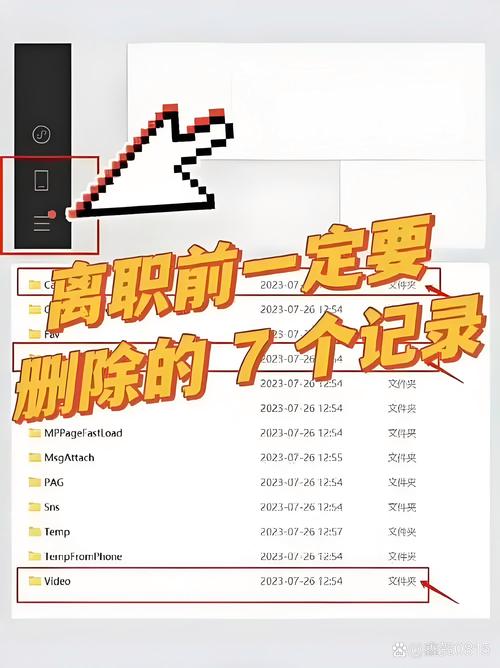
如果目标文件夹中存在同名文件,系统会询问是否覆盖。可以使用`-i`选项来在复制过程中进行确认:
cp -ri folder1 /home/user/backup
这样,系统会在复制过程中逐个询问是否覆盖。
5. 复制到当前目录
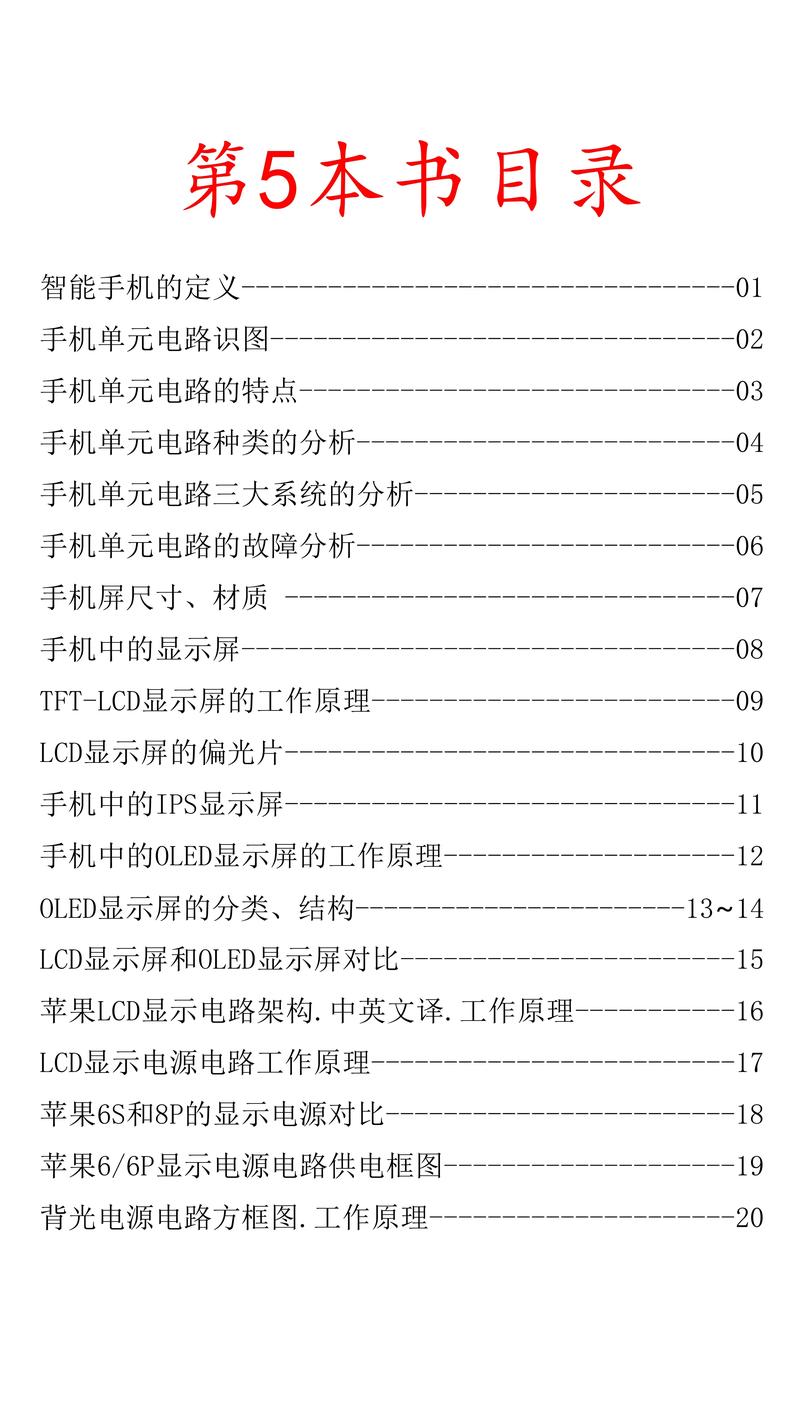
如果要将文件夹复制到当前目录下,可以使用`.`表示当前目录。例如:
cp -r folder1 .
这条命令会将`folder1`文件夹及其内容复制到当前目录下。
6. 使用rsync命令复制文件夹
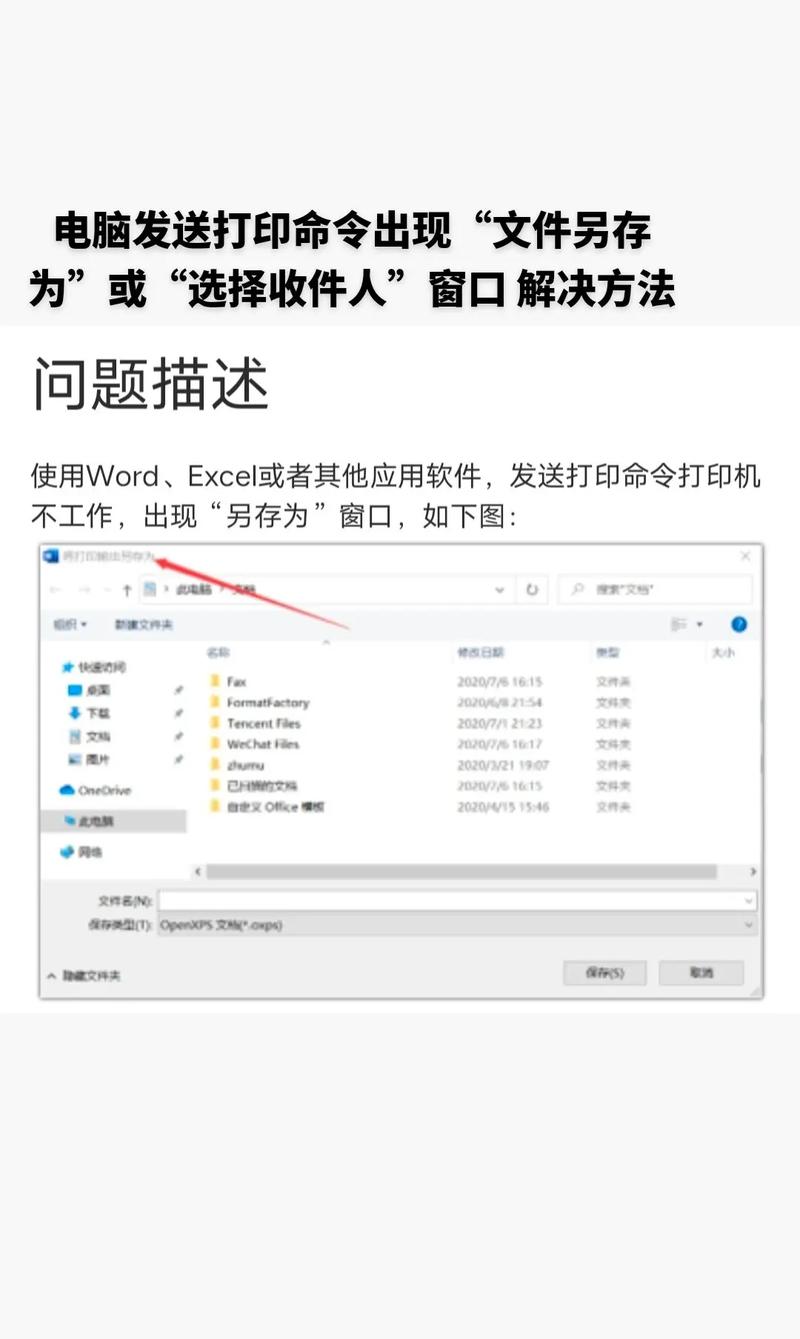
除了`cp`命令外,还可以使用`rsync`命令来复制文件夹。`rsync`命令具有更多的功能和选项,例如:
rsync -a source/ target
这条命令会以归档模式复制`source`文件夹到`target`目录,并保持文件属性和权限。
二、图形界面复制文件夹
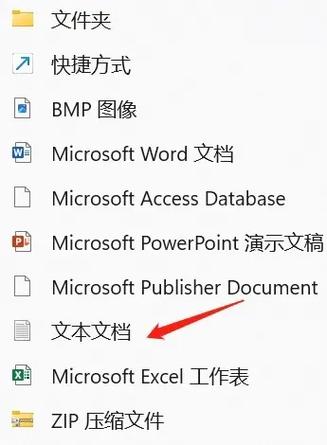
除了命令行外,Linux的图形界面也提供了复制文件夹的便捷方式。以下是在图形界面中复制文件夹的步骤:
1. 使用文件管理器复制文件夹
在大多数Linux发行版中,如Ubuntu的Nautilus文件管理器,你可以通过以下步骤复制文件夹:
打开文件管理器。
找到并选中要复制的文件夹。
右键点击文件夹,选择“复制”。
进入目标目录,右键点击空白区域,选择“粘贴”。
2. 使用拖放操作复制文件夹
除了上述方法外,你还可以通过拖放操作来复制文件夹:
在文件管理器中找到要复制的文件夹。
将文件夹拖动到目标目录。
释放鼠标按钮,系统会提示是否复制或移动文件夹。
在Linux系统中,复制文件夹可以通过命令行和图形界面两种方式实现。命令行方式提供了