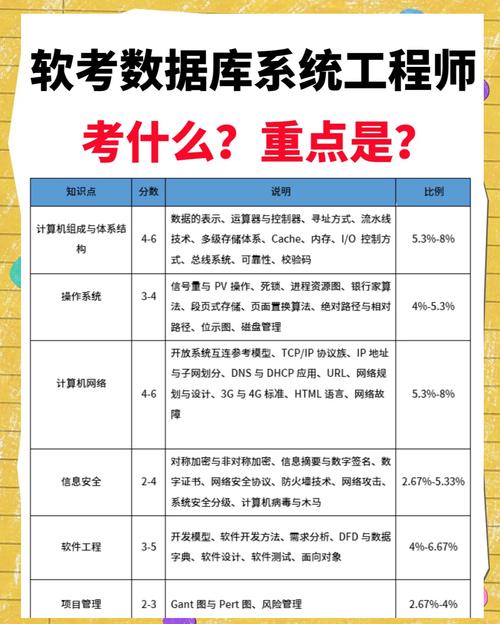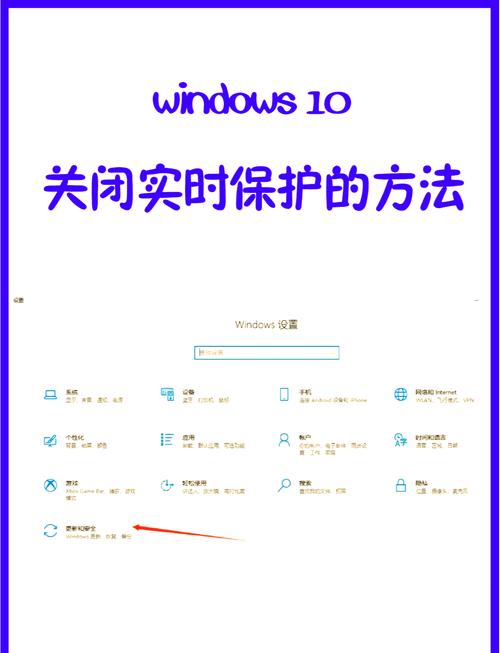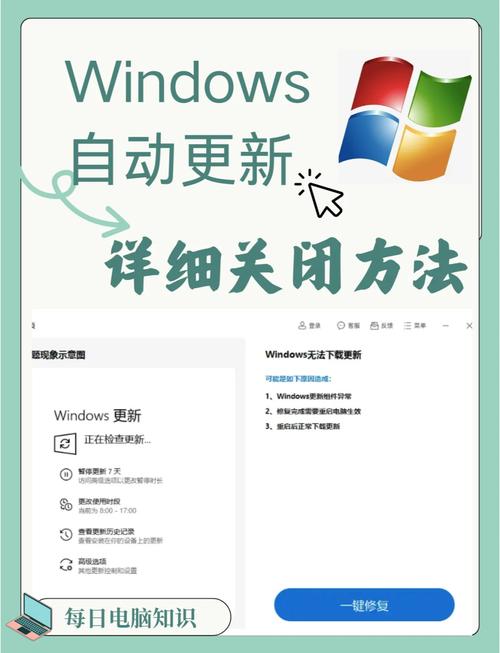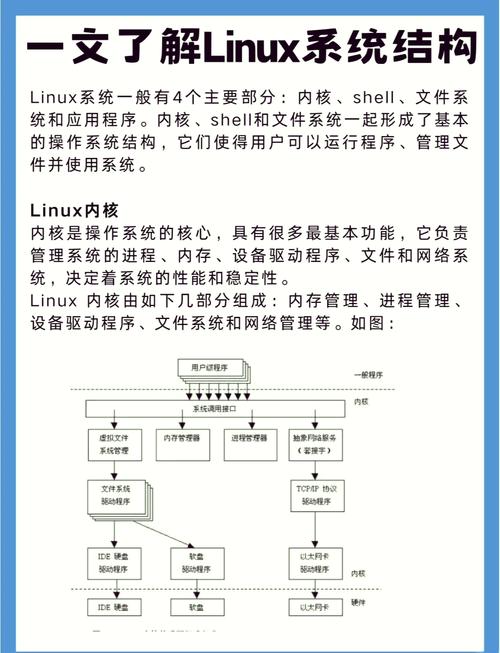1. Microsoft Remote Desktop: 在您的iPad上下载并安装“Microsoft Remote Desktop”应用。 在Windows电脑上,确保远程桌面功能已启用(在“系统属性”中,选择“远程”选项卡,并勾选“允许远程连接到此计算机”)。 在iPad上打开应用,输入Windows电脑的IP地址、用户名和密码,然后建立连接。
2. TeamViewer: 在iPad和Windows电脑上都下载并安装TeamViewer。 在Windows电脑上启动TeamViewer,并记下显示的ID和密码。 在iPad上打开TeamViewer应用,输入Windows电脑的ID和密码,然后建立连接。
3. AnyDesk: 在iPad和Windows电脑上都下载并安装AnyDesk。 在Windows电脑上启动AnyDesk,并记下显示的地址。 在iPad上打开AnyDesk应用,输入Windows电脑的地址,然后建立连接。
4. Chrome Remote Desktop: 在iPad上下载并安装“Chrome Remote Desktop”应用。 在Windows电脑上,使用Chrome浏览器访问“Chrome Remote Desktop”网站,并下载安装Chrome Remote Desktop。 在Windows电脑上,设置远程访问并生成访问代码。 在iPad上打开应用,输入Windows电脑的访问代码,然后建立连接。
请根据您的具体需求选择适合的方法,并确保网络连接稳定。如果遇到任何问题,可以查看相应的帮助文档或联系技术支持。
iPad远程连接Windows:轻松实现跨平台操作

在当今信息化时代,跨平台操作已成为常态。iPad作为苹果公司推出的便携式平板电脑,凭借其出色的性能和用户体验,深受广大用户喜爱。iPad用户在处理一些需要Windows系统支持的任务时,可能会感到不便。本文将为您详细介绍如何通过iPad远程连接Windows系统,实现跨平台操作。
一、准备工作

在开始远程连接之前,您需要做好以下准备工作:
确保您的Windows电脑已开启远程桌面功能。
在iPad上下载并安装远程桌面应用程序。
确保您的iPad和Windows电脑处于同一网络环境中。
二、开启Windows电脑远程桌面功能
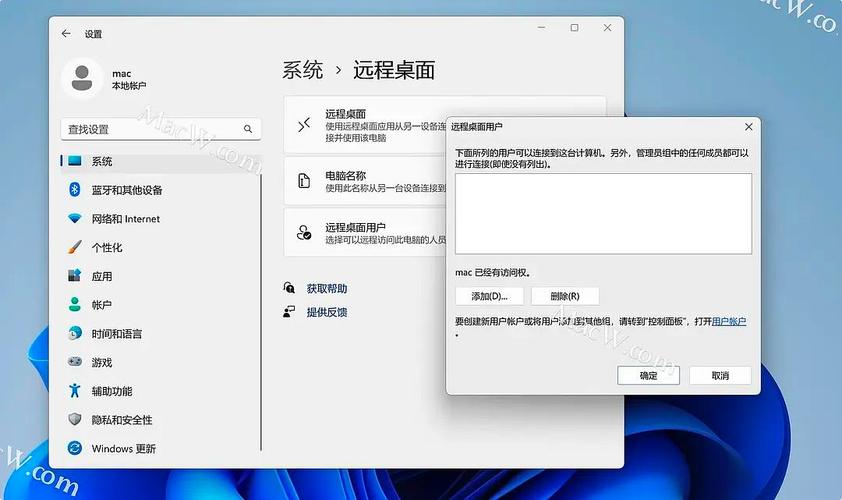
1. 在Windows电脑上,按下“Win R”键,打开“运行”窗口。
2. 输入“sysdm.cpl”并按回车键,打开“系统属性”窗口。
3. 在“系统属性”窗口中,点击“远程”选项卡。
4. 在“远程桌面”选项中,勾选“允许远程连接到此计算机”复选框。
5. 点击“选择用户”按钮,选择允许远程连接的用户账户。
6. 点击“确定”保存设置。
三、下载并安装iPad远程桌面应用程序
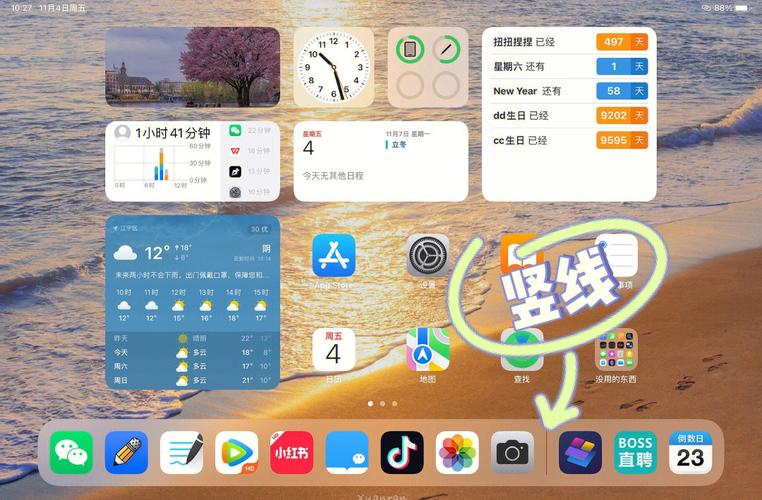
1. 打开iPad的App Store。
2. 在搜索栏中输入“远程桌面”或“Microsoft Remote Desktop”。
3. 选择合适的远程桌面应用程序,点击“获取”下载并安装。
四、配置iPad远程桌面应用程序
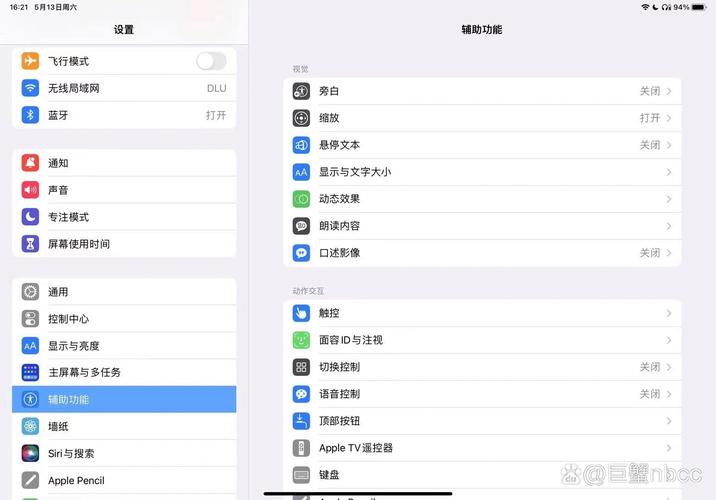
1. 打开已安装的远程桌面应用程序。
2. 点击应用程序左上角的“ ”按钮,添加新的远程桌面。
3. 在“PC名称”或“IP地址”字段中输入Windows电脑的名称或IP地址。
4. 在“用户名”和“用户密码”字段中输入允许远程连接的用户账户的用户名和密码。
5. 点击“保存”或“连接”按钮,完成配置。
五、远程连接Windows电脑
1. 在远程桌面应用程序中,找到您已配置的Windows电脑连接。
2. 点击连接,等待应用程序与Windows电脑建立连接。
3. 连接成功后,您就可以在iPad上实现对Windows电脑的远程操控了。
六、注意事项
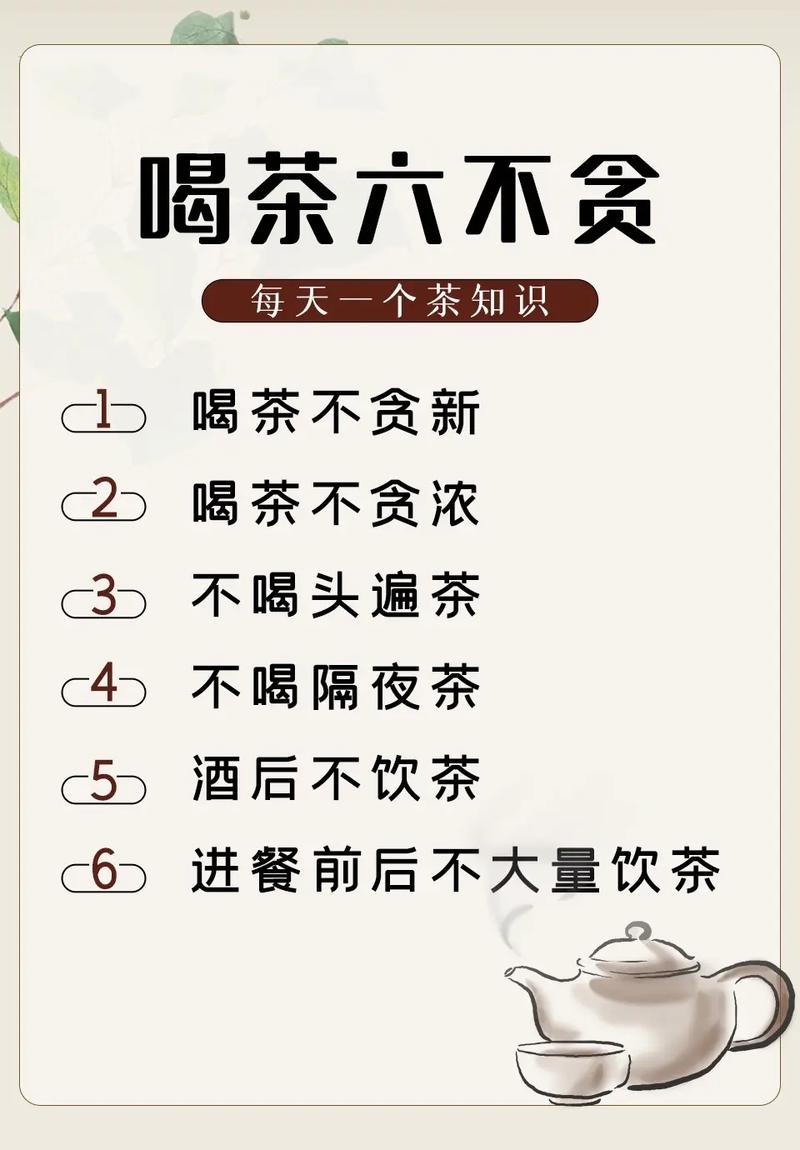
1. 确保您的Windows电脑和iPad处于同一网络环境中,否则无法建立连接。
2. 在远程连接过程中,请确保您的Windows电脑处于开启状态。
3. 如果您遇到连接问题,请检查网络连接是否正常,并确保远程桌面功能已开启。