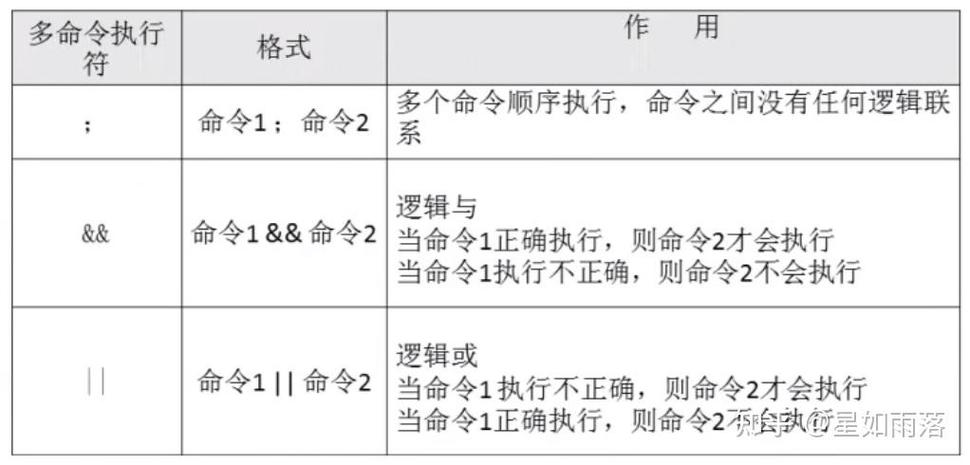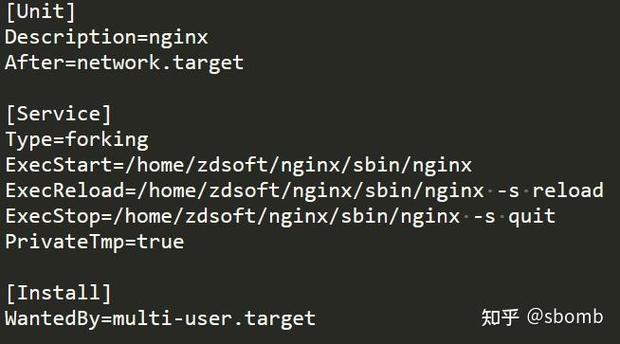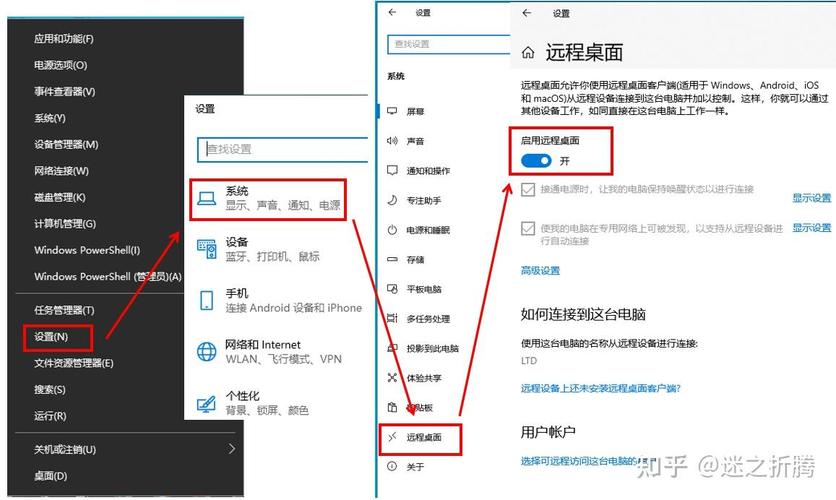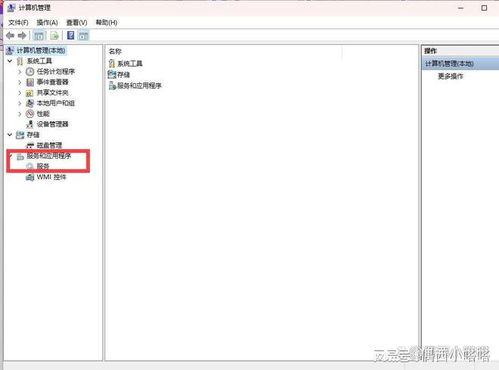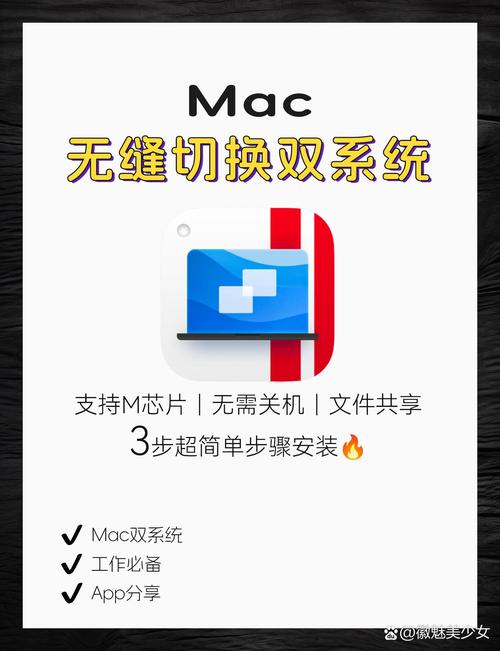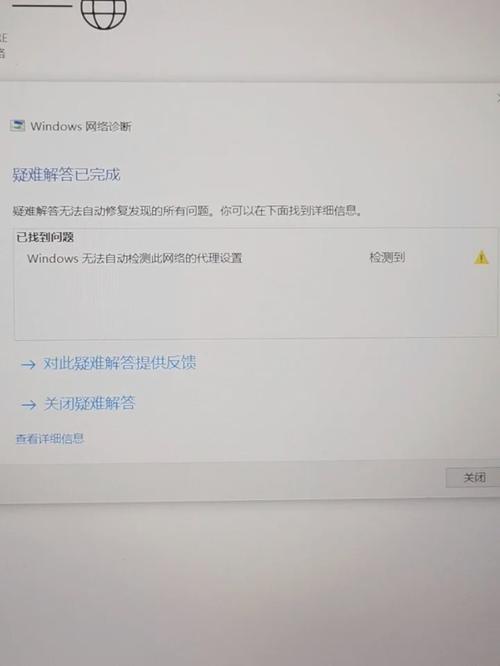在Windows 10中,要打开“运行”窗口,您可以按照以下步骤操作:
1. 使用快捷键:同时按下 `Windows 键` 和 `R` 键,即可快速打开“运行”窗口。2. 通过“开始”菜单:点击“开始”按钮,然后输入“运行”或“Run”字样,系统会自动搜索并显示“运行”应用程序。点击搜索结果中的“运行”即可打开。3. 通过任务管理器:按下 `Ctrl Shift Esc` 打开任务管理器,然后点击“文件”菜单,选择“运行新任务”,在弹出的对话框中输入 `cmd` 并按回车键,然后在命令提示符窗口中输入 `start run` 并按回车键,即可打开“运行”窗口。
以上是几种常见的打开“运行”窗口的方法,您可以根据自己的习惯选择合适的方式。
Windows 10中“运行”窗口的打开方法详解
在Windows 10操作系统中,“运行”窗口是一个功能强大的工具,它可以帮助用户快速访问系统设置、启动应用程序或打开特定文件夹。下面,我们将详细介绍如何在Windows 10中打开“运行”窗口。
使用快捷键是打开“运行”窗口最快捷的方式之一。以下是操作步骤:
按下键盘上的Win键(即带有Windows标志的键)和R键。
系统会立即弹出“运行”窗口。
这种方法简单易行,适合经常需要使用“运行”窗口的用户。
对于一些用户来说,可能更喜欢通过图形界面来操作。以下是操作步骤:
点击屏幕左下角的开始按钮。
在搜索框中输入“运行”。
在搜索结果中找到并点击“运行”。
这种方法适合不太熟悉快捷键的用户。
除了上述方法,用户还可以使用Windows键加R组合键打开“运行”窗口。以下是操作步骤:
按下键盘上的Windows键和R键。
系统会立即弹出“运行”窗口。
这种方法与快捷键打开方式相同,也是快速打开“运行”窗口的一种方式。
在Windows 10中,用户还可以通过任务栏搜索框打开“运行”窗口。以下是操作步骤:
在任务栏的搜索框中输入“运行”。
在搜索结果中找到并点击“运行”。
这种方法方便快捷,适合习惯使用搜索框的用户。
用户还可以通过控制面板打开“运行”窗口。以下是操作步骤:
点击屏幕左下角的开始按钮。
在弹出的菜单中找到并点击“控制面板”。
在控制面板中找到并点击“运行”。
这种方法适合需要调整系统设置或管理硬件的用户。
用户还可以通过运行命令打开“运行”窗口。以下是操作步骤:
按下键盘上的Windows键和R键。
在弹出的“运行”窗口中输入“run”。
按下回车键。
这种方法适合喜欢使用命令行操作的用户。
在Windows 10中,打开“运行”窗口有多种方法,用户可以根据自己的习惯和需求选择合适的方式。掌握这些方法,可以让用户在操作系统中更加高效地完成任务。