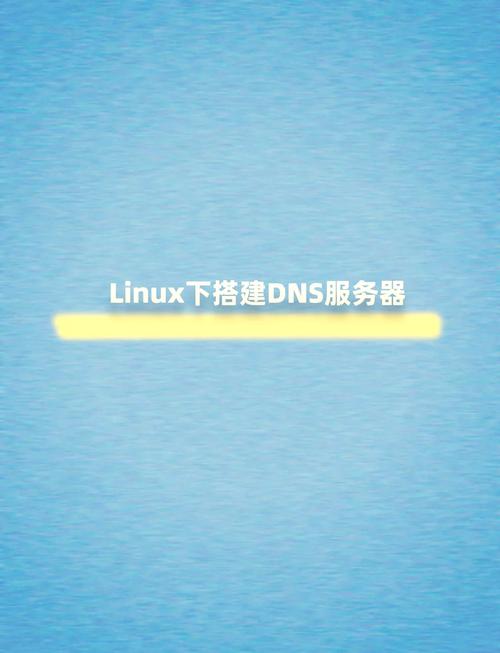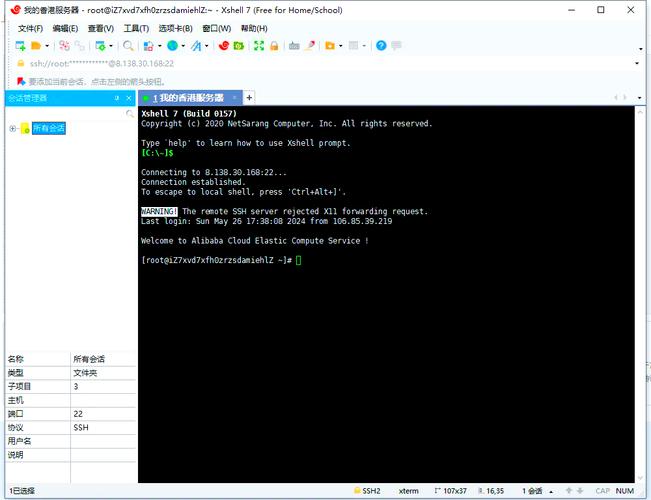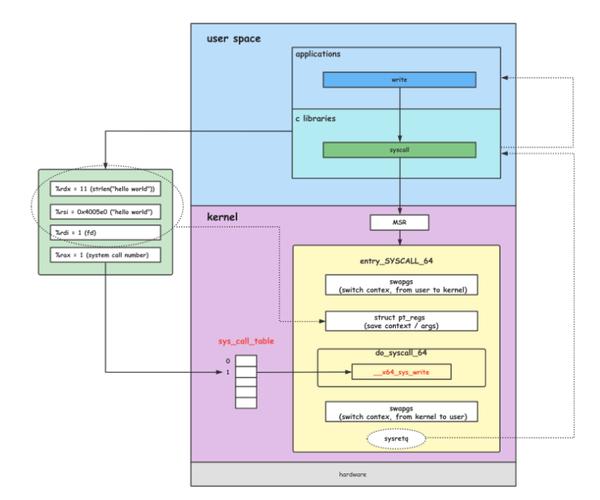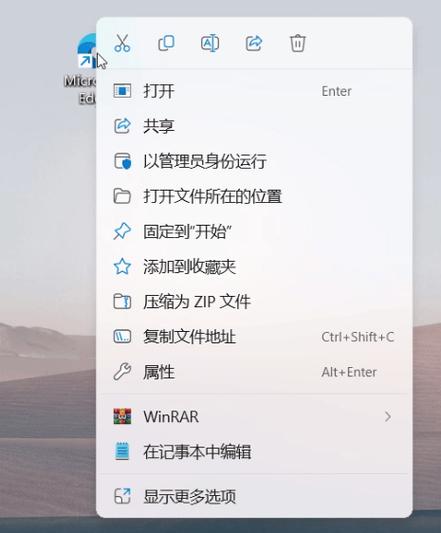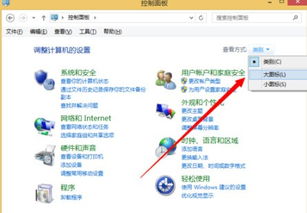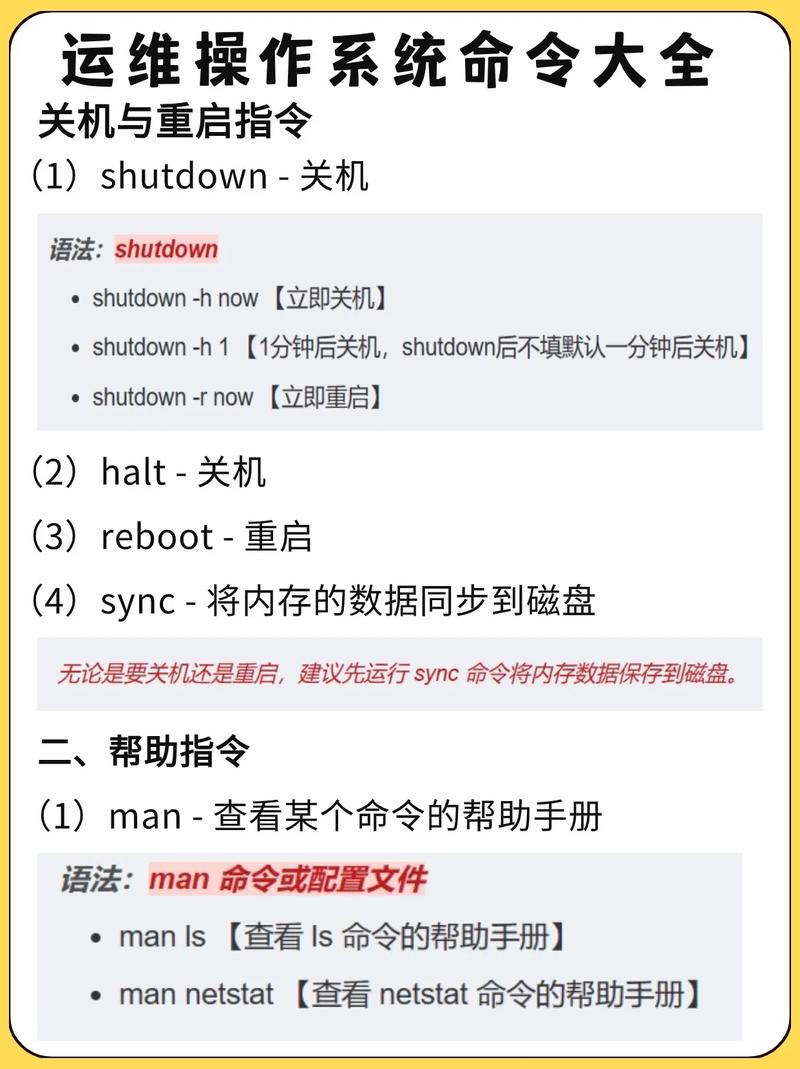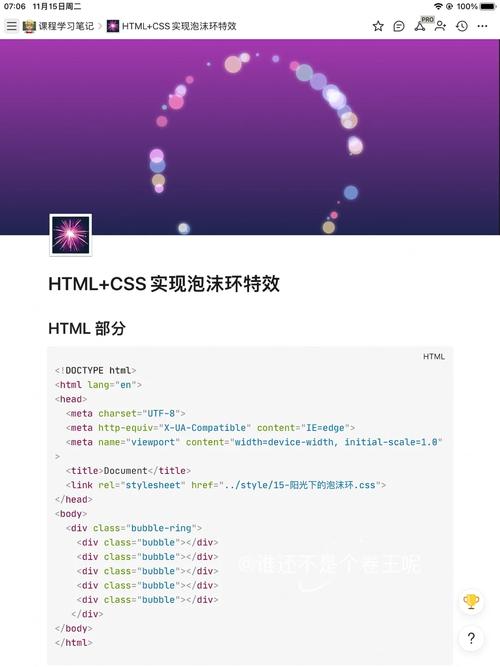Windows 7连接WiFi的步骤如下:
1. 点击桌面右下角的网络图标,通常显示为两个电脑屏幕或一个无线信号图标。
2. 在弹出的网络列表中,找到你想要连接的WiFi网络,并点击它。
3. 如果WiFi网络受密码保护,会弹出一个对话框要求你输入密码。在相应的文本框中输入密码,然后点击“连接”。
4. 系统会尝试连接到该WiFi网络。如果连接成功,网络图标会显示连接状态,并且你可以在网络列表中看到该网络旁边显示“已连接”。
5. 如果连接失败,系统会显示一个错误消息。你可以检查密码是否正确,或者尝试重新连接。
6. 一旦连接成功,你可以通过打开浏览器或任何其他网络应用程序来验证你的网络连接是否正常工作。
7. 如果你的WiFi网络设置了代理服务器或需要其他特殊设置,你可能需要在网络和共享中心中手动配置这些设置。
请注意,连接WiFi网络时,确保你的设备在WiFi网络的覆盖范围内,并且WiFi功能已启用。如果你的设备无法连接到WiFi网络,可能需要检查设备的无线网络设置或联系网络管理员以获取帮助。
Windows 7如何连接WiFi:详细步骤解析

随着无线网络技术的普及,连接WiFi已成为日常生活中不可或缺的一部分。对于使用Windows 7操作系统的用户来说,连接WiFi同样简单易行。以下将详细介绍如何在Windows 7系统中连接WiFi。
一、笔记本电脑连接WiFi
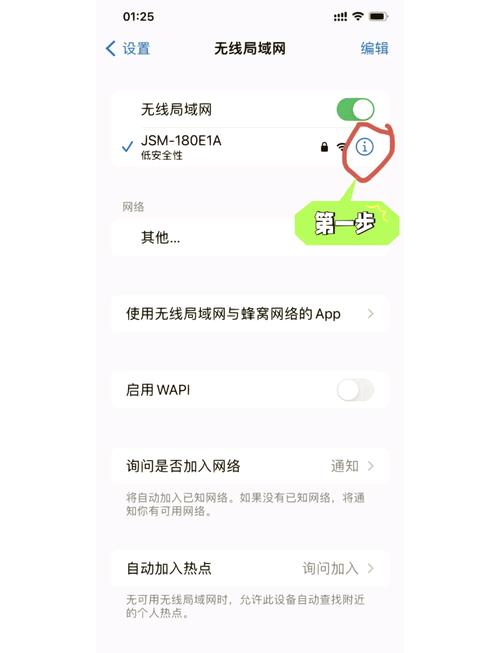
对于配备无线网卡的笔记本电脑,连接WiFi的步骤如下:
在电脑右下角任务栏中找到无线网络图标。
点击该图标,选择您要连接的无线网络名称。
如果该无线网络设置了密码,系统会提示您输入密码。正确输入密码后,点击“连接”。
连接成功后,无线网络图标旁边的信号强度会显示为满格,表示已成功连接到WiFi。
二、台式电脑连接WiFi
对于台式电脑,如果未配备无线网卡,需要先安装无线网卡和驱动程序。以下是连接WiFi的步骤:
打开“控制面板”,在“网络和Internet”类别下点击“网络和共享中心”。
在左侧菜单中点击“管理无线网络”。
点击“添加”按钮,选择“手动创建无线网络连接”。
在弹出的窗口中,输入无线网络的名称(SSID)和密码(如果有的话)。
点击“保存”按钮,完成无线网络的添加。
返回“网络和共享中心”,选择刚刚添加的无线网络,点击“连接”。
输入密码后,点击“连接”,完成WiFi连接。
三、解决连接WiFi时遇到的问题
无法搜索到无线网络:请检查无线网卡是否正常工作,或者尝试重启电脑。
连接失败:请检查无线网络的密码是否正确,或者尝试重启路由器。
连接不稳定:请尝试更换无线网络,或者调整路由器的位置。