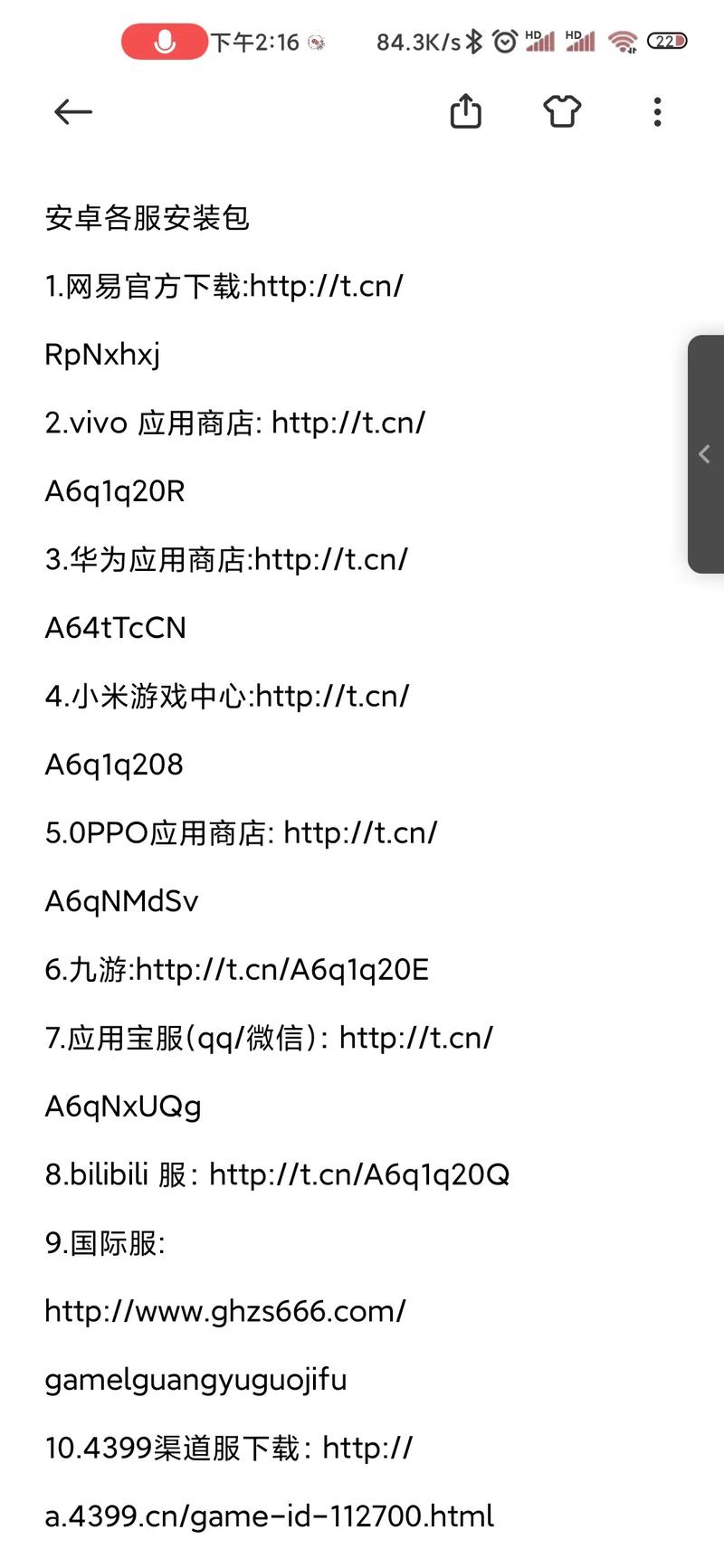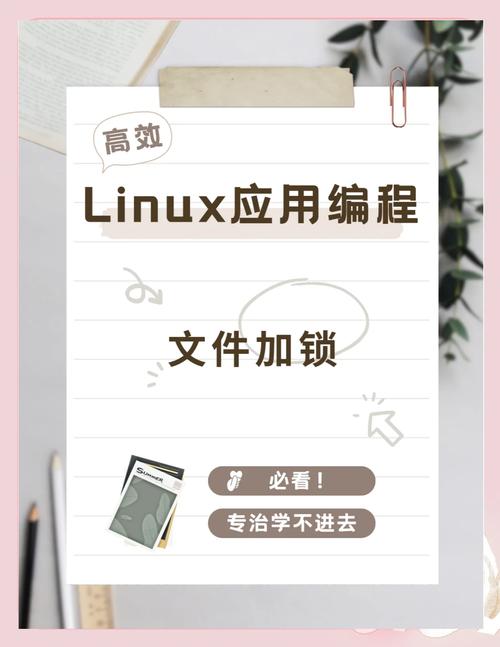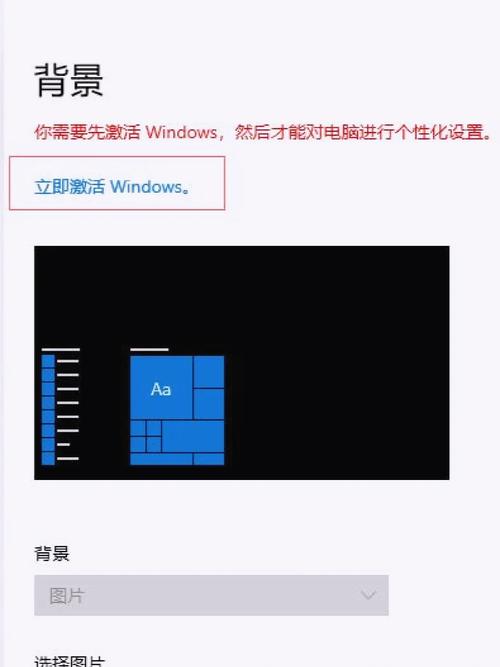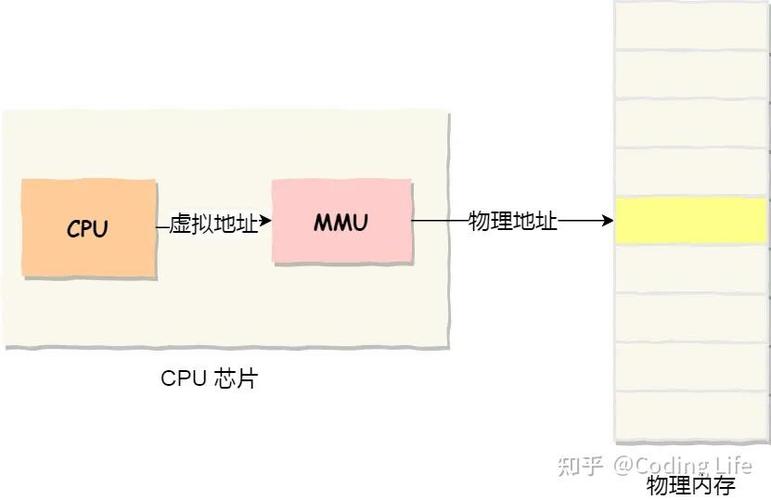Windows 10 系统恢复有多种方法,包括使用系统还原点、重置此电脑、使用安装介质等。以下是详细的步骤:
1. 使用系统还原点系统还原点是在系统发生重大更改之前自动创建的备份点,可以帮助你将系统还原到之前的状态。
步骤:1. 在“开始”菜单搜索栏中输入“系统还原”并打开“系统还原”。2. 点击“系统还原”。3. 在弹出的窗口中,点击“下一步”。4. 选择一个还原点,然后点击“下一步”。5. 确认还原点,点击“完成”。
2. 重置此电脑重置此电脑会保留你的个人文件,但会删除所有已安装的应用程序。
步骤:1. 在“开始”菜单中点击“设置”。2. 选择“更新和安全”。3. 在左侧菜单中选择“恢复”。4. 在“重置此电脑”部分,点击“开始”。5. 选择“保留我的文件”。6. 点击“下一步”并按照提示完成重置过程。
3. 使用安装介质如果你有Windows 10的安装介质(如U盘或DVD),可以使用它来重装系统。
步骤:1. 插入安装介质并重启电脑。2. 在启动时按F12或相应的键进入启动菜单。3. 选择从安装介质启动。4. 按照提示进行安装。
注意事项 在进行系统恢复之前,请确保备份重要数据,以避免数据丢失。 如果系统还原点或重置此电脑无法解决问题,可以考虑使用安装介质进行重装。
希望以上信息能帮到你。如果有任何其他问题,请随时提问。
Windows 10系统恢复:全面指南
随着电脑使用时间的增长,系统可能会出现各种问题,如运行缓慢、软件冲突或误删文件等。这时,恢复Windows 10系统到之前的状态就变得尤为重要。本文将详细介绍Windows 10系统恢复的方法,帮助您轻松应对各种系统问题。
一、系统还原:回到过去
系统还原是Windows 10提供的一项实用功能,它可以帮助您将计算机的状态恢复到一个较早的时间点。以下是系统还原的步骤:
右键点击开始菜单按钮,选择“控制面板”。
在控制面板中,找到并点击“系统和安全”。
在“系统和安全”下,点击“系统”。
在左侧菜单中,找到并点击“系统保护”。
在“系统保护”界面中,点击“系统还原”。
在弹出的窗口中,点击“下一步”。
选择一个还原点,然后点击“下一步”。
确认所选还原点,然后点击“完成”。
系统将自动重启并开始还原过程。
二、重置此电脑:从头开始
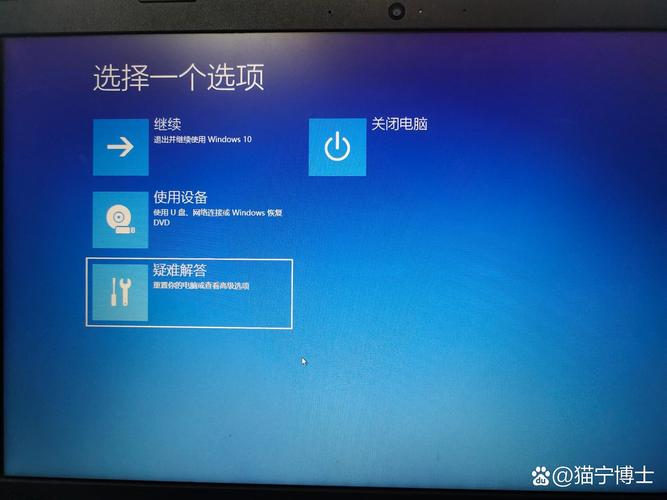
如果系统问题严重,无法通过系统还原解决,您可以考虑重置此电脑。重置此电脑将删除所有个人文件、应用和设置,并将系统恢复到出厂状态。以下是重置此电脑的步骤:
按下快捷键Win I,打开“设置”。
在设置窗口中,点击“更新与安全”。
在左侧菜单中,点击“恢复”。
在“恢复”下,点击“重置此电脑”。
在弹出的窗口中,选择“保留我的文件”或“删除所有内容”。
根据需要选择重置选项,然后点击“开始”。
等待重置过程完成,系统将自动重启并恢复到出厂状态。
三、使用U盘重装系统
如果您没有备份重要文件,或者希望将系统恢复到最新版本,可以使用U盘重装系统。以下是使用U盘重装系统的步骤:
在另一台可用的电脑上下载Windows 10安装镜像。
将下载的镜像文件烧录到U盘中。
将U盘插入需要重装系统的电脑。
开机时按相应键(如F12)进入启动菜单,选择U盘启动项。
按照提示进行安装,直到完成。
四、注意事项
在进行系统恢复或重装之前,请务必注意以下几点:
备份重要文件:在恢复或重装系统之前,请确保备份所有重要文件,以免数据丢失。
选择合适的还原点:在系统还原时,请选择一个稳定的还原点,以确保系统恢复后正常运行。
了解重置选项:在重置此电脑时,请了解“保留我的文件”和“删除所有内容”的区别,根据需要选择。
Windows 10系统恢复是一个简单而实用的功能,可以帮助您解决各种系统问题。通过本文的介绍,相信您已经掌握了Windows 10系统恢复的方法。在遇到系统问题时