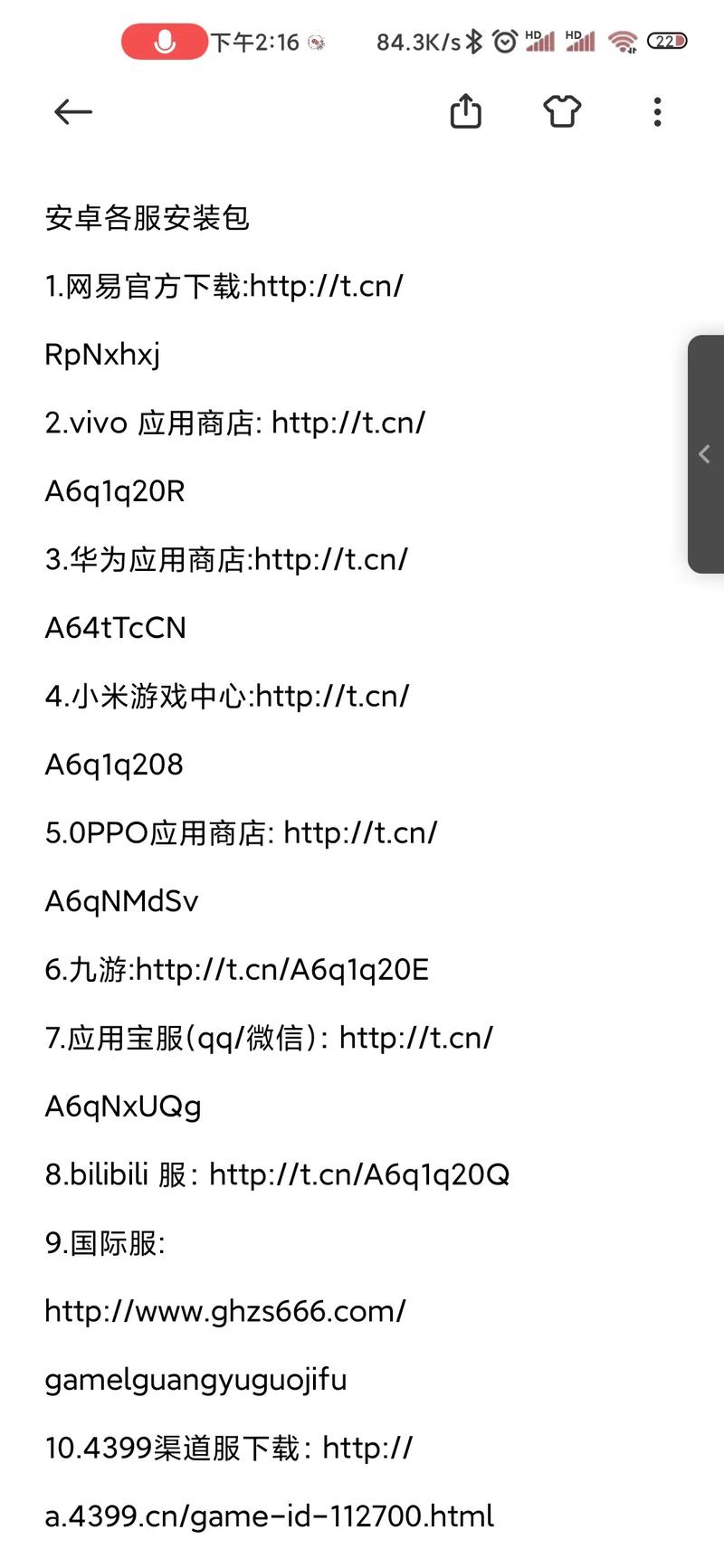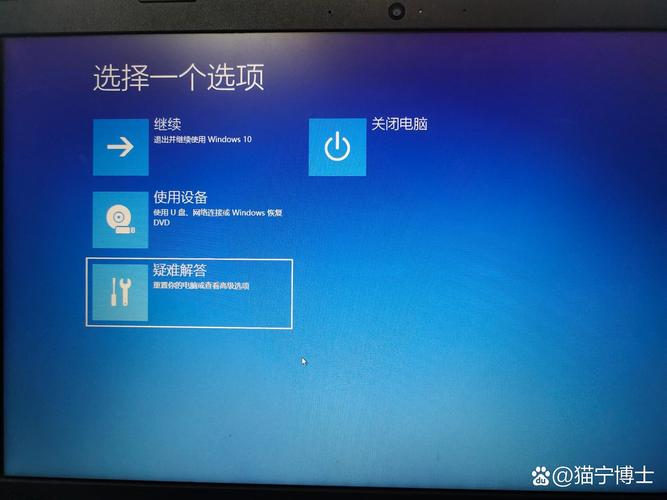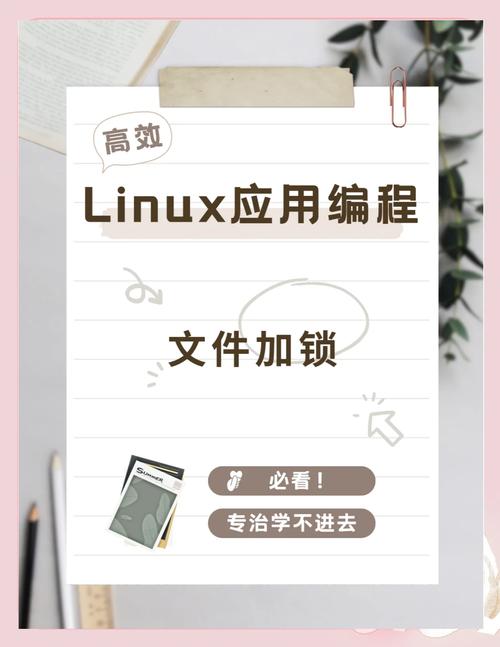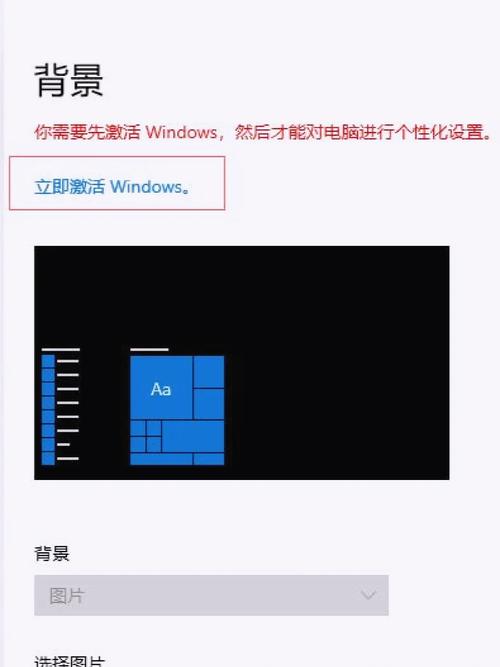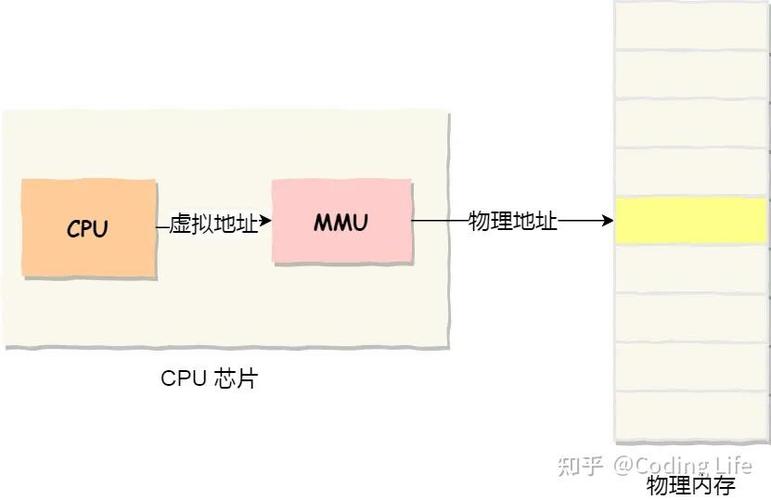在Windows 7系统上安装摄像头驱动程序可以确保你的摄像头设备能够正常工作。以下是几种推荐的驱动程序及其下载和安装方法:
1. Speed Win7照相机驱动程序 支持系统:Windows XP SP2、SP3、Vista、Win7 特点:支持多种高速摄像机,安装简单,用户无需复杂的设置即可享受清晰的视频通话和拍摄体验。 下载
2. Win7摄像头驱动官方版 支持系统:Windows 7 特点:支持高清摄像头设备,确保用户能够拍摄和录制出清晰细腻的画面,部分驱动内置美颜功能和智能追踪功能。 下载
3. PC Camera摄像头驱动 支持系统:Windows 7 特点:适用于多种摄像头型号,支持一键安装,解决摄像头无法识别或使用的问题。 下载
4. USB Camera Software 支持系统:Windows 7、Windows 8、64位操作系统 特点:支持市面上几乎所有的摄像头型号,功能强大且实用,帮助解决摄像头无法识别或故障的问题。 下载
5. 万能摄像头驱动 支持系统:Windows 7、Windows 10 特点:支持市面上绝大多数品牌的摄像头,包括集成了良田、罗技、联想等品牌,适用于USB接口的摄像头和内置摄像头。 下载
安装方法1. 确定摄像头型号:打开设备管理器,找到“图像设备”,点击展开,查看摄像头型号并记录下来。2. 下载驱动程序:根据摄像头品牌和型号,在厂商官网或驱动程序下载网站上搜索并下载适用于Windows 7操作系统的最新驱动程序。3. 安装驱动程序:双击下载的驱动程序文件,按照提示完成安装。如果摄像头仍无法正常工作,可以尝试在设备管理器中更新驱动程序。
参考资料
Windows 7摄像头使用指南:轻松开启与维护

一、Windows 7摄像头开启方法
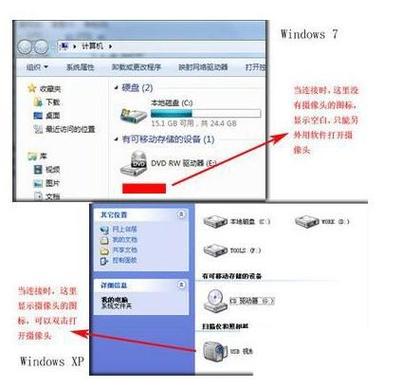
1. 检查摄像头是否已安装
在Windows 7系统中,首先需要确认摄像头是否已经安装。您可以通过以下步骤进行检查:
点击“开始”按钮,选择“控制面板”。
在控制面板中,点击“硬件和声音”,然后选择“设备管理器”。
在设备管理器中,找到“图像设备”类别,查看是否有摄像头设备。
如果设备管理器中没有显示摄像头设备,请尝试重新安装摄像头驱动程序。
2. 安装摄像头驱动程序
如果设备管理器中没有摄像头设备,请尝试以下方法安装摄像头驱动程序:
将摄像头连接到电脑,并确保电脑已开启。
打开“设备管理器”,找到“未知设备”或“其他设备”类别。
右键点击未知设备或其他设备,选择“更新驱动程序软件”。
选择“自动搜索更新的驱动程序软件”,等待系统自动搜索并安装摄像头驱动程序。
二、使用摄像头进行视频通话
1. 使用QQ进行视频通话
QQ是一款非常流行的即时通讯软件,支持视频通话功能。以下是如何使用QQ进行视频通话的步骤:
打开QQ软件,登录您的账号。
在聊天窗口中,选择要视频通话的好友。
点击聊天窗口右上角的视频通话按钮,开始视频通话。
2. 使用其他视频通话软件
除了QQ,还有许多其他视频通话软件,如Skype、Msn等,也支持摄像头功能。您可以根据自己的需求选择合适的视频通话软件。
三、使用摄像头进行拍照
1. 使用Windows Live Photo Gallery
Windows Live Photo Gallery是一款集拍照、编辑、分享等功能于一体的软件。以下是如何使用Windows Live Photo Gallery进行拍照的步骤:
打开Windows Live Photo Gallery软件。
点击软件界面左上角的“拍摄”按钮。
选择“使用摄像头拍摄”。
调整摄像头角度,点击“拍摄”按钮,即可拍照。
2. 使用其他拍照软件
除了Windows Live Photo Gallery,还有许多其他拍照软件,如Photoshop、Lightroom等,也支持摄像头功能。您可以根据自己的需求选择合适的拍照软件。
四、摄像头维护与保养
1. 定期清理摄像头镜头
摄像头镜头容易积累灰尘和污渍,影响拍摄效果。建议您定期使用软布轻轻擦拭摄像头镜头,保持镜头清洁。
2. 避免长时间连续使用摄像头
长时间连续使用摄像头可能导致摄像头过热,影响使用寿命。建议您在使用摄像头一段时间后,让摄像头休息避免过热。
3. 更新摄像头驱动程序
定期更新摄像头驱动程序,可以确保摄像头性能稳定,兼容性良好。