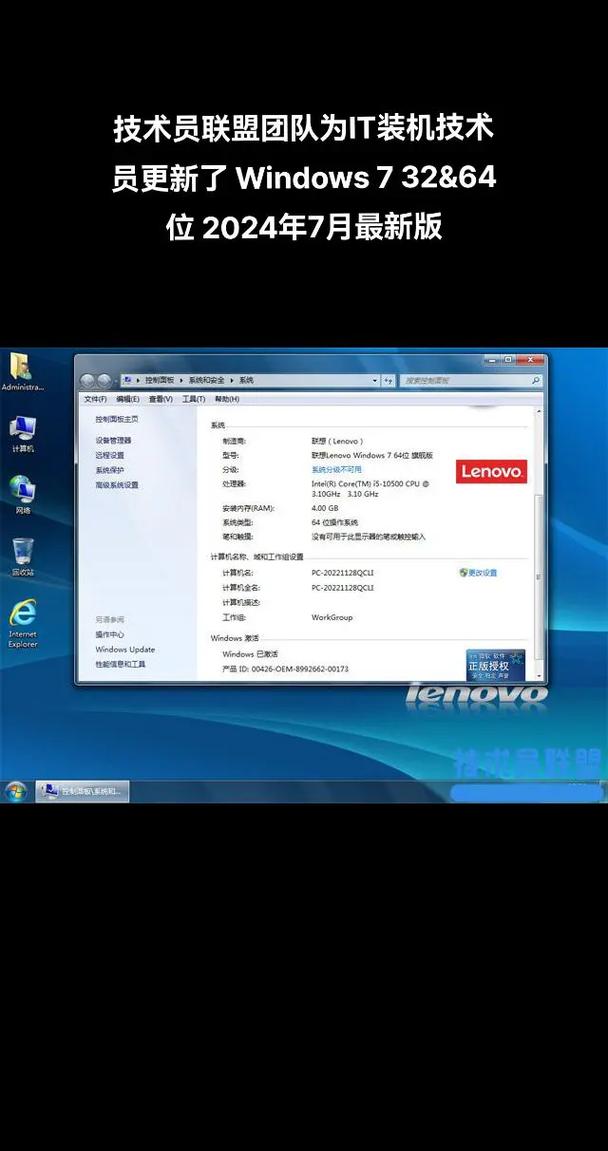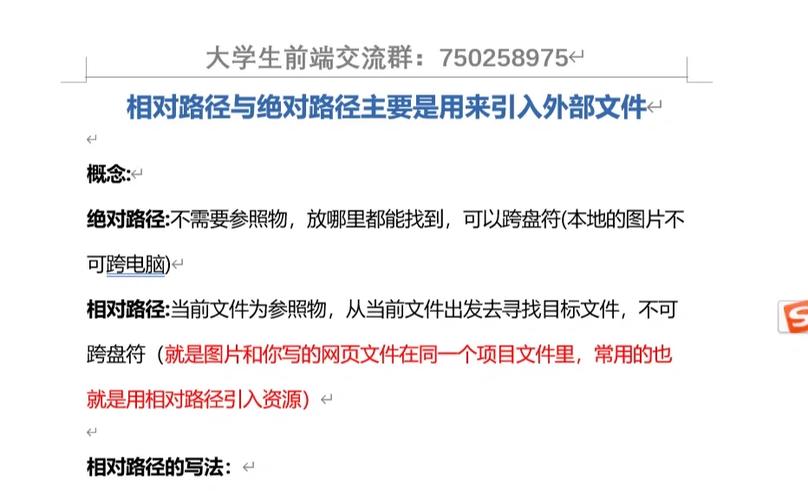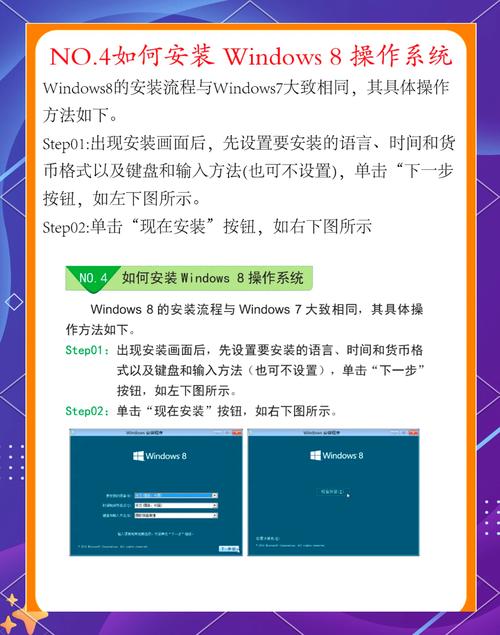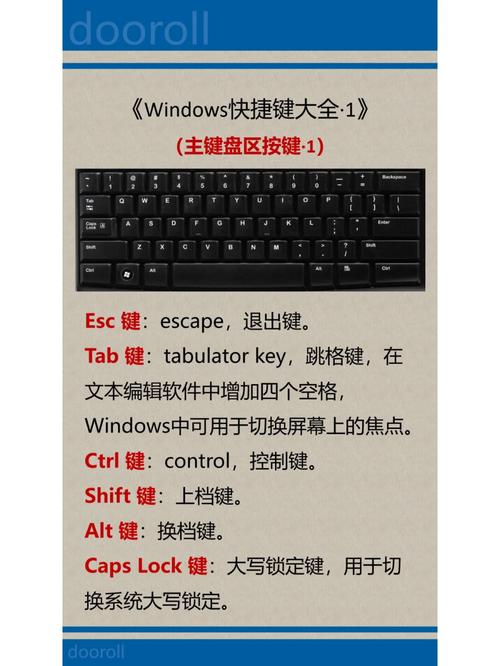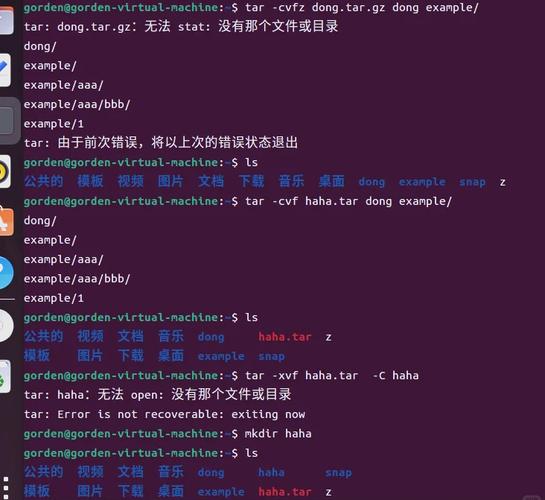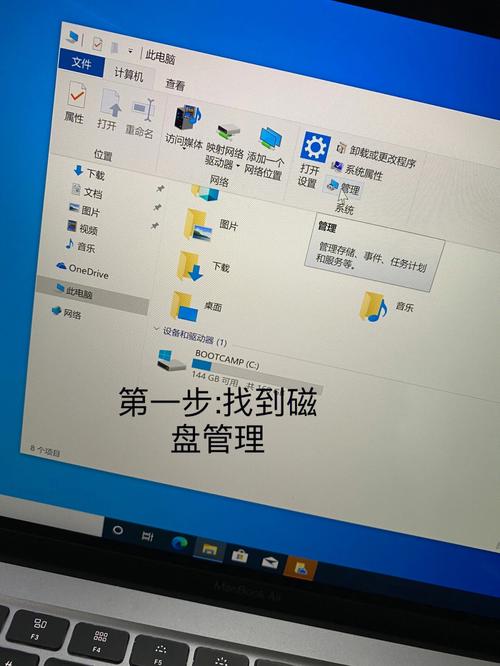在Windows 10中,要显示“我的电脑”图标,你可以按照以下步骤操作:
1. 右键点击桌面空白处,选择“个性化”。2. 在个性化设置窗口中,点击左侧的“主题”。3. 在主题设置中,点击“桌面图标设置”。4. 在桌面图标设置窗口中,勾选“计算机”(即“我的电脑”)。5. 点击“应用”和“确定”按钮。
完成这些步骤后,你应该会在桌面上看到“我的电脑”图标。
Windows 10显示“我的电脑”图标详解

一、Windows 10默认不显示“我的电脑”图标的原因
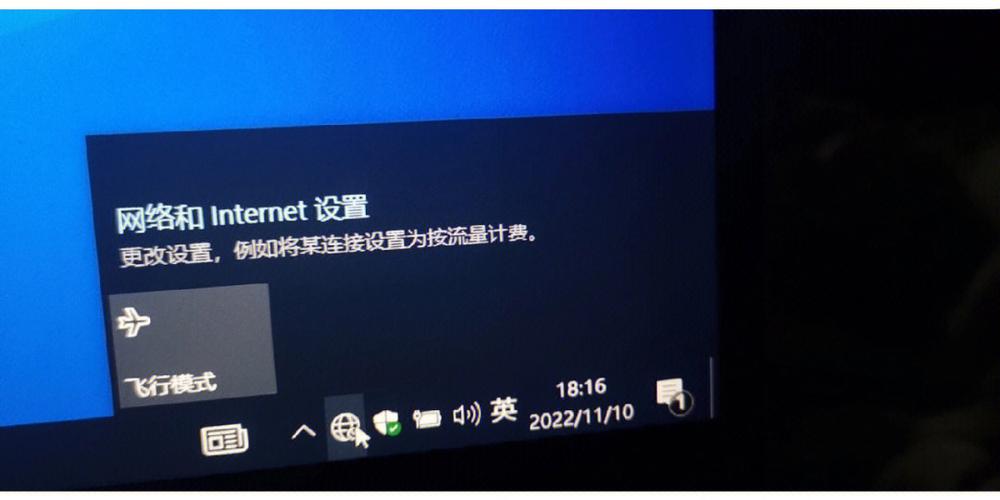
在Windows 10系统中,默认情况下桌面并不会显示“我的电脑”图标。这主要是因为微软为了简化桌面布局,将“我的电脑”图标更名为“此电脑”,并且默认不显示在桌面上。但这并不影响用户手动添加该图标。
二、Windows 10显示“我的电脑”图标的步骤
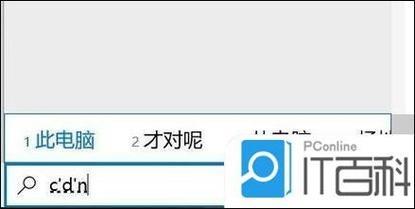
以下是在Windows 10中显示“我的电脑”图标的详细步骤:
步骤一:打开个性化设置
1. 在桌面空白处右键点击,选择“个性化”。
2. 在弹出的窗口中,点击左侧的“主题”。
步骤二:进入桌面图标设置
1. 在主题页面中,向下滚动找到“相关设置”。
2. 点击“桌面图标设置”。
步骤三:勾选“计算机”图标
1. 在弹出的桌面图标设置对话框中,找到“计算机”选项。
2. 勾选“计算机”复选框。
步骤四:应用并保存设置
1. 点击“应用”按钮,将设置应用到桌面。
2. 点击“确定”按钮,保存设置。
三、其他显示“我的电脑”图标的方法
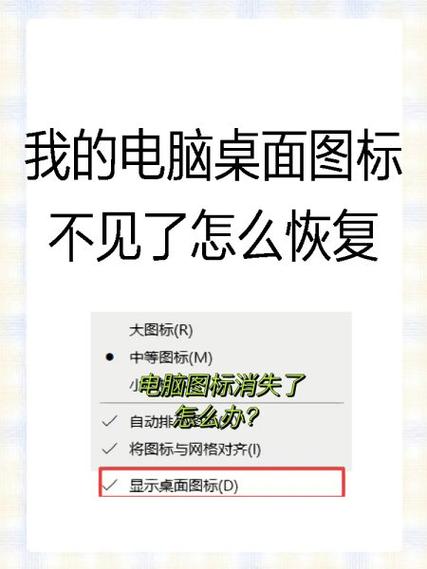
除了上述方法外,还可以通过以下方式显示“我的电脑”图标:
方法一:使用资源管理器
1. 打开资源管理器,点击“文件”菜单。
2. 在下拉菜单中选择“更改文件夹和搜索选项”。
3. 在弹出的窗口中,切换到“查看”选项卡。
4. 勾选“显示隐藏的文件、文件夹和驱动器”复选框。
5. 点击“确定”按钮,保存设置。
方法二:使用快捷键
1. 按下Win键 R键,打开运行窗口。
2. 输入“shell:desktop”并按Enter键。
3. 在弹出的窗口中,右键点击空白处,选择“新建”。
4. 在下拉菜单中选择“快捷方式”。
5. 在弹出的创建快捷方式窗口中,点击“浏览”按钮。
6. 选择“C:\\ProgramData\\Microsoft\\Windows\\Start Menu\\Programs\\Accessories”文件夹。
7. 选择“计算机”图标,点击“下一步”。
8. 在“名称”框中输入“我的电脑”,点击“完成”。