在Windows操作系统中,启动或关闭Windows功能可以通过“程序和功能”窗口中的“启用或关闭Windows功能”选项来完成。以下是具体的操作步骤:
1. 打开“控制面板”: 点击“开始”按钮,然后在搜索框中输入“控制面板”,然后按Enter键。
2. 打开“程序和功能”: 在控制面板中,找到并点击“程序”类别下的“程序和功能”链接。
3. 启用或关闭Windows功能: 在“程序和功能”窗口的左侧,点击“启用或关闭Windows功能”链接。 在弹出的窗口中,你可以看到所有可用的Windows功能列表。勾选或取消勾选相应的复选框来启用或关闭功能。 点击“确定”按钮后,系统会自动配置所选功能。
请注意,某些Windows功能可能需要重新启动计算机才能生效。此外,关闭某些功能可能会影响其他程序或服务的正常运行,因此在操作前请确保了解相关风险。
Windows 10 系统中如何启动或关闭 Windows 功能
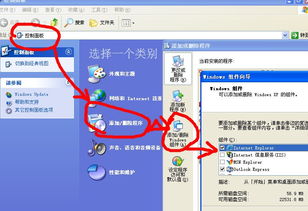
在 Windows 10 系统中,许多功能默认都是开启的,这可能会影响电脑的运行速度。因此,合理地启动或关闭 Windows 功能对于优化系统性能至关重要。本文将详细介绍如何在 Windows 10 中启动或关闭 Windows 功能。
启动 Windows 功能的步骤
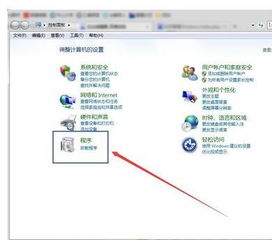
以下是在 Windows 10 中启动 Windows 功能的详细步骤:
首先,点击桌面左下角的“开始”按钮。
在弹出的菜单中,选择“设置”。
在设置界面中,点击“应用”。
在应用界面中,找到并点击“程序和功能”。
在程序和功能界面中,点击左侧的“启用或关闭 Windows 功能”。
在弹出的窗口中,勾选需要启动的功能,然后点击“确定”。
关闭 Windows 功能的步骤
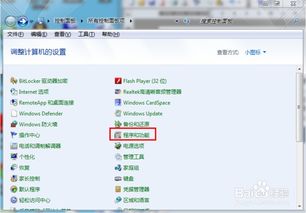
以下是在 Windows 10 中关闭 Windows 功能的详细步骤:
按照上述步骤进入“启用或关闭 Windows 功能”界面。
在弹出的窗口中,取消勾选不需要的功能,然后点击“确定”。
注意事项
在启动或关闭 Windows 功能时,请注意以下几点:
只有管理员账户才能启动或关闭 Windows 功能。
某些功能可能与其他功能相互依赖,关闭某些功能可能会影响其他功能的正常使用。
在关闭功能之前,请确保了解该功能的作用,以免影响系统稳定性。
常见问题解答
问题:如何查看已启动的 Windows 功能?
答案:在“启用或关闭 Windows 功能”界面中,勾选左侧的复选框即可查看已启动的功能。
问题:关闭某个功能后,如何恢复?
答案:在“启用或关闭 Windows 功能”界面中,重新勾选该功能即可恢复。
问题:关闭某个功能后,系统会重启吗?
答案:关闭某些功能后,系统可能会重启,具体取决于关闭的功能。
通过本文的介绍,相信您已经掌握了在 Windows 10 中启动或关闭 Windows 功能的方法。合理地管理 Windows 功能,有助于提高电脑的运行速度和稳定性。在操作过程中,请务必注意相关注意事项,以免影响系统使用。









