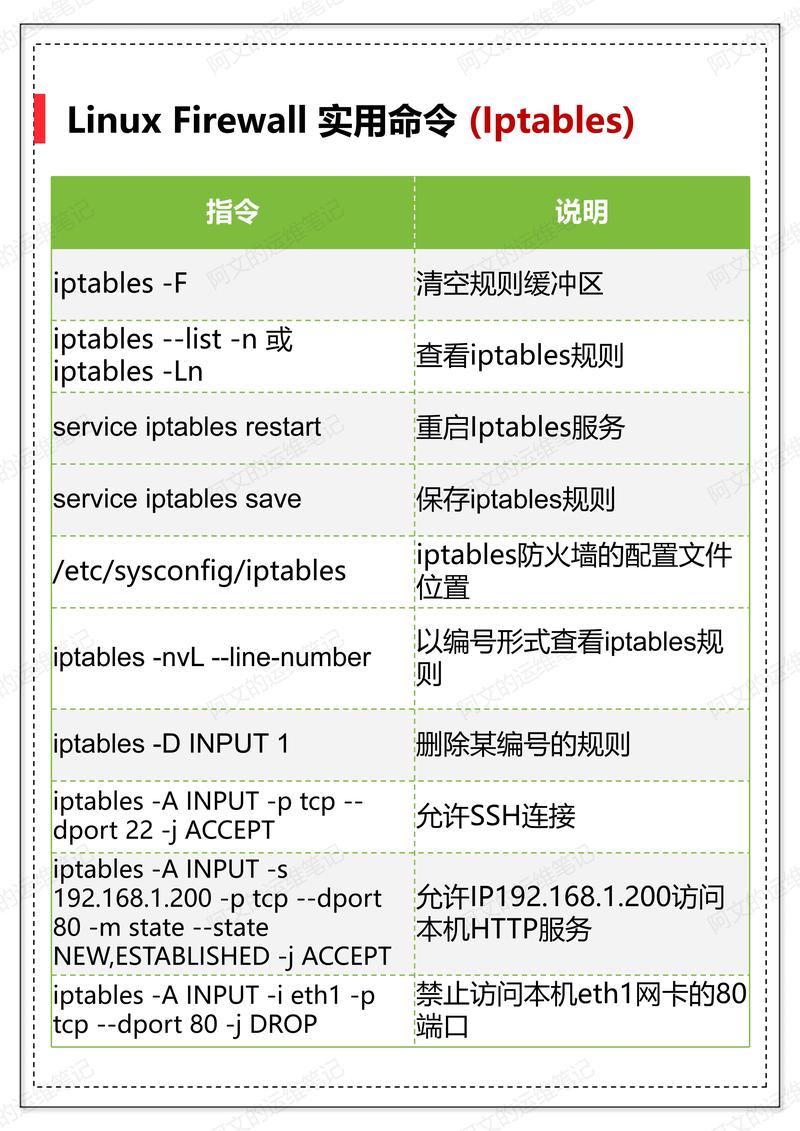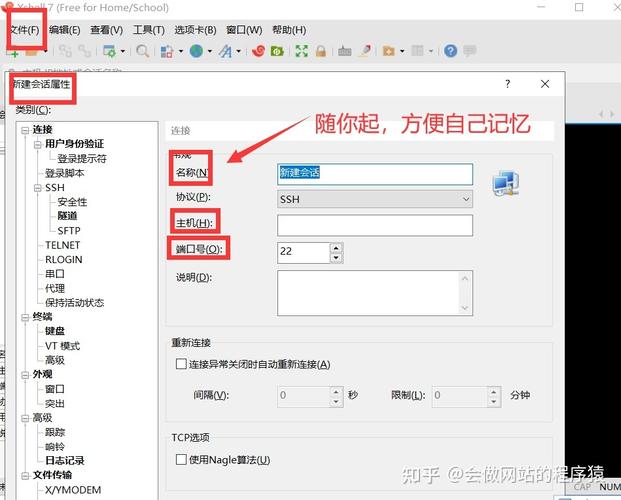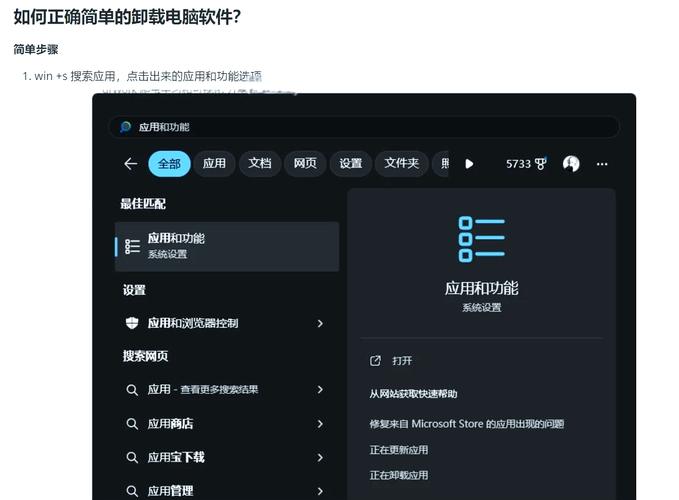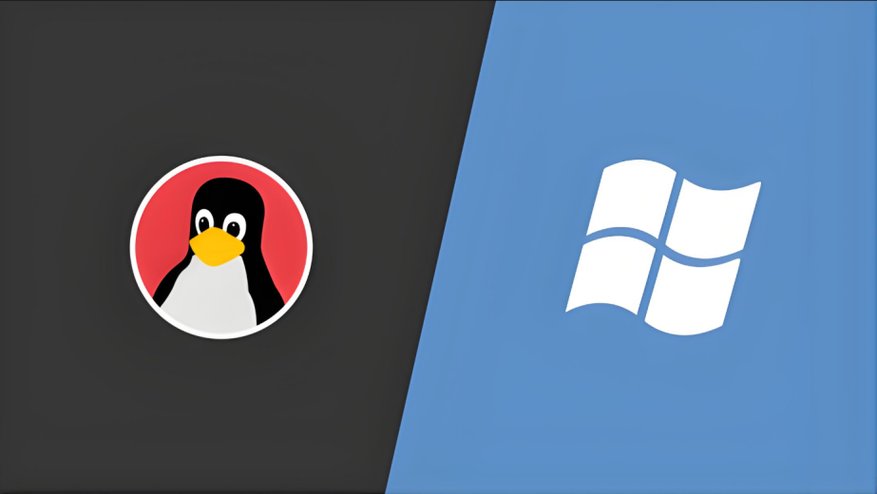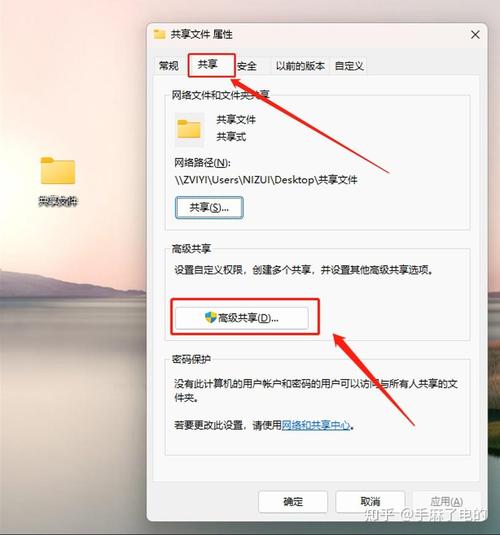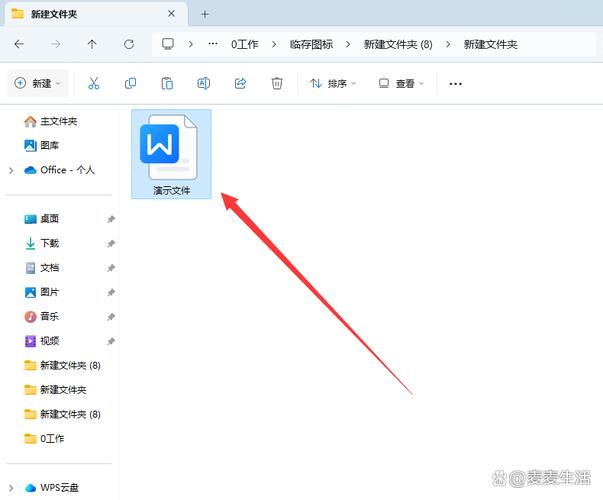1. 防火墙或安全软件设置: 确保防火墙或安全软件没有阻止共享文件夹的访问。可以暂时禁用这些软件,然后尝试再次访问共享文件夹。
2. 网络配置: 确保你的计算机与共享文件夹位于同一个网络中,并且网络连接正常。 检查网络适配器的设置,确保没有错误或断开连接。
3. 共享设置: 确保共享文件夹已经正确设置。在共享文件夹上右键点击,选择“属性”,然后转到“共享”选项卡,检查共享设置是否正确。 确保共享文件夹的权限设置正确,允许你访问该文件夹。
4. 用户账户控制(UAC): 用户账户控制可能会阻止访问共享文件夹。可以尝试以管理员身份登录,然后再次尝试访问共享文件夹。
5. Windows版本兼容性: 确保你的Windows版本与共享文件夹的Windows版本兼容。某些版本的Windows可能存在兼容性问题。
6. 服务状态: 确保与网络共享相关的Windows服务正在运行。可以打开“服务”管理器,检查“Server”、“Workstation”和“Netlogon”等服务是否正在运行。
7. 驱动器或文件夹路径: 确保你输入的共享文件夹路径正确。可以尝试使用IP地址而不是计算机名称来访问共享文件夹。
8. 系统文件检查: 使用系统文件检查工具(SFC)检查系统文件是否损坏。在命令提示符中输入 `sfc /scannow` 并按回车键。
9. 组策略设置: 检查组策略设置,确保没有阻止访问共享文件夹的设置。
10. 更新操作系统: 确保你的Windows操作系统已更新到最新版本。更新可能包含修复网络共享问题的补丁。
如果以上方法都无法解决问题,建议联系技术支持或寻求专业帮助。
Windows无法访问共享文件夹的常见原因及解决方法
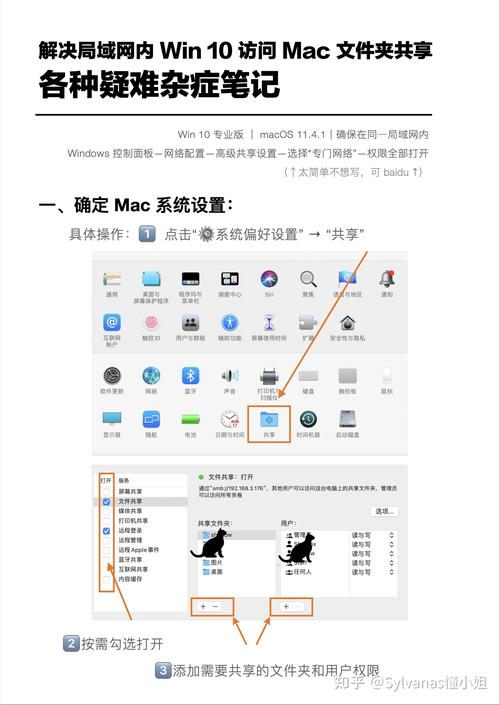
在Windows操作系统中,共享文件夹是方便文件传输和协作的重要功能。有时候用户可能会遇到无法访问共享文件夹的问题。本文将详细介绍导致这一问题的常见原因,并提供相应的解决方法。
一、常见原因分析
1. 网络连接问题
当您的计算机无法访问共享文件夹时,首先应检查网络连接是否正常。这包括检查网络适配器是否已启用,以及是否能够成功ping通目标计算机的IP地址。
2. 共享文件夹未正确设置
如果共享文件夹未正确设置,可能会导致无法访问。这包括共享文件夹未启用、权限设置不正确或共享名称错误等。
3. 防火墙或安全策略限制
某些情况下,防火墙或安全策略可能会阻止对共享文件夹的访问。这包括Windows防火墙、第三方防火墙或网络策略。
4. SMB协议未启用
Windows使用SMB(Server Message Block)协议进行文件共享。如果SMB协议未在目标计算机上启用,则无法访问共享文件夹。
5. 用户账户问题
如果您的用户账户没有足够的权限访问共享文件夹,或者账户被禁用,那么您将无法访问该文件夹。
二、解决方法
1. 检查网络连接
首先,确保您的计算机与目标计算机之间有正常的网络连接。您可以尝试ping目标计算机的IP地址,以验证网络连接是否正常。
2. 确认共享文件夹设置
检查共享文件夹是否已启用,并确保共享名称正确。您可以在目标计算机上右键点击文件夹,选择“属性”,然后在“共享”选项卡中进行设置。
3. 检查防火墙和安全策略
确保Windows防火墙和第三方防火墙允许对共享文件夹的访问。您可以在“控制面板”中找到“Windows防火墙”,并检查相关规则。此外,检查网络策略,确保没有阻止对共享文件夹的访问。
4. 启用SMB协议
在目标计算机上,打开“控制面板”>“程序”>“启用或关闭Windows功能”,找到“SMB 1.0/CIFS文件共享支持”,并确保它被选中。
5. 检查用户账户权限
确保您的用户账户有足够的权限访问共享文件夹。您可以在目标计算机上右键点击文件夹,选择“属性”,然后在“安全”选项卡中设置权限。
无法访问共享文件夹是一个常见问题,但通常可以通过上述方法解决。在解决此类问题时,请按照上述步骤逐一排查,以确定问题的根本原因。如果您在解决过程中遇到困难,可以寻求专业技术人员帮助。