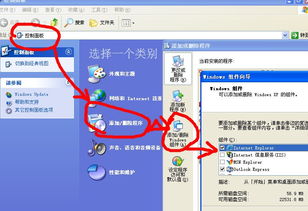功能1. 基础功能: 创建和编辑便笺:可以创建新的便笺,编辑内容,调整文字样式,并可以拖动便笺到任意位置。 格式调整:支持调整便笺的颜色和大小。 同步功能:在便笺版本3.0及以上,可以使用同一个Microsoft帐户登录,跨设备和应用同步笔记。 提醒事项:可以设置提醒事项来提醒自己重要事项。
2. 高级功能: 添加媒体:支持添加图片和其他媒体文件。 导出便签:可以将便签导出为其他格式,便于备份和分享。
使用方法1. 打开备忘录: Windows 10: 1. 点击“开始”菜单,输入“便笺”或“Sticky Notes”进行搜索,即可打开。 2. 或者,右键点击任务栏空白处,选择“任务栏设置”,找到并打开“Windows Ink工作区”按钮,然后点击任务栏右下角的“Windows Ink工作区”图标,找到并点击“便笺”。
Windows 11: 1. 点击“开始”菜单,输入“便笺”进行搜索,即可打开。
2. 创建新便笺: 在便笺应用中,点击加号( )可以创建新的便笺。 使用快捷键Ctrl N也可以开始新的笔记。
3. 个性化设置: 在便笺的设置中,可以启用暗黑模式,或者让模式跟随系统设置。 可以手动同步笔记,确保跨设备的一致性。
常见问题 在哪里找到Windows备忘录: 可以通过在“开始”菜单中搜索“便笺”或“Sticky Notes”来找到备忘录应用。
如何将便笺固定到任务栏: 右键点击任务栏中的便笺图标,选择“固定到任务栏”。
Windows备忘录:高效记录与管理的利器
在快节奏的现代生活中,备忘录成为了我们不可或缺的工具。Windows系统自带的备忘录应用,以其简洁的操作和实用的功能,成为了许多用户的首选。本文将详细介绍Windows备忘录的使用方法、功能特点以及如何选择合适的第三方备忘录软件。
一、Windows备忘录的基本使用方法
1. 打开备忘录
要使用Windows备忘录,首先需要打开它。您可以通过以下步骤打开:
点击开始菜单,然后在搜索栏中输入“备忘录”。
点击搜索结果中的“备忘录”应用图标,即可打开备忘录程序。
2. 创建新的备忘录
在备忘录程序中,您可以轻松创建新的备忘录条目。具体操作如下:
点击“新建备忘录”按钮或使用快捷键Ctrl N。
在新建的备忘录中,输入您想要记录的内容,如待办事项、提醒事项等。
3. 编辑备忘录内容
您可以使用键盘输入、复制粘贴等方式来编辑备忘录的内容。此外,还可以设置提醒功能,确保您不会错过重要事项。
二、Windows备忘录的功能特点
1. 提醒功能
Windows备忘录支持设置提醒功能,您可以根据需要选择单次提醒、重复提醒、农历公历提醒等不同类型的提醒方式。
2. 云端同步
Windows备忘录支持云端同步,您可以在不同设备上查看和管理备忘录内容。
3. 个性化设置
您可以根据个人喜好设置备忘录的字体、颜色、背景等,使备忘录更加个性化。
三、第三方备忘录软件推荐
除了Windows系统自带的备忘录应用外,还有许多第三方备忘录软件可供选择。以下推荐几款受欢迎的备忘录软件:
敬业签:支持多设备同步,功能丰富,包括待办事项、提醒、分类等。
OneNote:微软出品的笔记软件,功能强大,支持手写、录音、图片等多种形式的内容记录。
Evernote:跨平台笔记应用,支持云同步,功能丰富,包括笔记、图片、音频等多种形式的内容记录。
Windows备忘录、使用方法、功能特点、第三方备忘录软件、敬业签、OneNote、Evernote