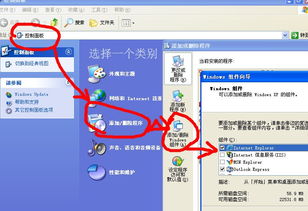Windows管理器通常指的是Windows资源管理器,它是Windows操作系统中用于浏览和管理文件、文件夹及驱动器的应用程序。在Windows 10和Windows 11中,您可以通过以下几种方式打开资源管理器:
1. 开始菜单:点击屏幕左下角的“开始”按钮,然后点击“文件资源管理器”图标。
2. 快捷键:按下`Win E`键,这是打开资源管理器的快捷方式。
3. 任务栏:如果资源管理器的图标已经固定在任务栏上,直接点击任务栏上的图标即可打开。
4. 运行对话框:按下`Win R`键打开“运行”对话框,输入`explorer.exe`,然后按回车键。
5. 文件或文件夹:双击桌面上的任何文件夹或文件也可以打开资源管理器。
如果您指的是其他类型的Windows管理器,如任务管理器、设备管理器等,请提供更多具体信息,以便我能给出更准确的答案。
Windows管理器在哪里?全面解析Windows管理器的查找与使用

在Windows操作系统中,管理器是帮助用户高效管理计算机资源的重要工具。其中,Windows管理器(也称为任务管理器或资源管理器)是用户日常使用中经常需要调用的功能。本文将全面解析Windows管理器的查找与使用方法,帮助您快速找到并熟练运用这一实用工具。
一、Windows管理器的查找方法
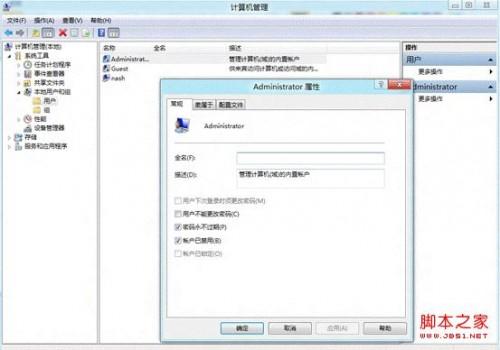
1. 通过任务栏快速访问
在Windows 10及更高版本的系统中,您可以通过以下步骤快速打开任务管理器:
鼠标右键单击任务栏的空白区域。
在弹出的菜单中选择“任务管理器”。
2. 使用快捷键启动
您还可以通过以下快捷键组合快速打开任务管理器:
Ctrl Shift Esc
3. 通过开始菜单搜索
在Windows 10的开始菜单搜索框中输入“任务管理器”,然后点击搜索结果中的“任务管理器”即可打开。
4. 通过运行对话框
按下Win R键打开运行对话框,输入“taskmgr”并按Enter键,即可打开任务管理器。
二、Windows管理器的使用技巧
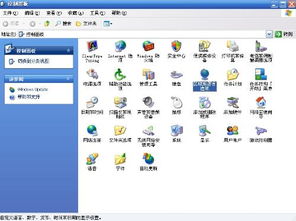
1. 查看系统资源使用情况
在任务管理器中,您可以查看CPU、内存、磁盘、网络等系统资源的使用情况,有助于了解计算机的运行状态。
2. 终止或重启进程
在“进程”选项卡中,您可以查看所有正在运行的进程,并选择终止或重启进程,以解决程序卡死或系统运行缓慢等问题。
3. 管理启动项
在“启动”选项卡中,您可以查看和修改系统启动时自动运行的程序,有助于提高系统启动速度。
4. 查看网络连接
在“网络”选项卡中,您可以查看和管理网络连接,包括查看连接状态、修改网络设置等。
5. 管理用户账户
在“用户”选项卡中,您可以查看和管理用户账户,包括添加、删除、修改用户账户等。
三、Windows资源管理器的查找方法
1. 通过开始菜单访问
在Windows 10的开始菜单中,点击“文件资源管理器”即可打开资源管理器。
2. 使用快捷键打开
按下Win E键即可快速打开资源管理器。
3. 通过运行对话框
按下Win R键打开运行对话框,输入“explorer”并按Enter键,即可打开资源管理器。
四、Windows资源管理器的使用技巧
1. 文件夹和文件管理
在资源管理器中,您可以方便地进行文件夹和文件的管理操作,如创建、删除、复制、移动等。
2. 文件搜索
在资源管理器中,您可以通过搜索框快速查找文件和文件夹。
3. 文件夹预览
在资源管理器中,您可以通过预览功能查看图片、视频等文件的内容。
4. 文件夹同步
在资源管理器中,您可以使用同步功能将文件夹内容同步到其他设备。
Windows管理器是Windows操作系统中不可或缺的工具,通过本文的介绍,相信您已经掌握了Windows管理器的查找和使用方法。在今后的使用过程中,熟练运用这些技巧,将有助于提高您的计算机使用效率。