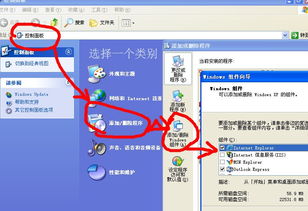安装Windows系统在MacBook上是一个相对简单的过程,您可以使用Boot Camp助手来实现。以下是安装Windows系统的步骤:
1. 确保您的MacBook已经更新到最新的macOS版本。2. 打开Boot Camp助手,它通常位于“实用工具”文件夹中。3. 插入Windows安装U盘或安装光盘。4. Boot Camp助手会自动识别您的Windows安装介质,并要求您选择要安装Windows的分区大小。5. 点击“安装”按钮,然后按照提示进行操作。6. 安装完成后,重启您的MacBook,并按照提示进行Windows系统的设置。
请注意,安装Windows系统可能会覆盖您的MacBook上的某些数据,因此在开始之前,请务必备份重要数据。
另外,您也可以考虑使用虚拟机软件,如Parallels Desktop或VMware Fusion,在MacBook上运行Windows系统,这样您可以在不重启的情况下在Mac和Windows之间切换。
MacBook安装Windows系统全攻略

一、准备工作

在开始安装Windows系统之前,我们需要做一些准备工作:
下载Windows系统镜像文件:您可以从微软官方网站或其他可靠渠道下载Windows系统镜像文件。
准备U盘:将Windows系统镜像文件写入U盘,作为安装介质。
备份重要数据:在安装Windows系统之前,请确保备份MacBook中的重要数据,以免在安装过程中丢失。
二、安装Windows系统

以下是MacBook安装Windows系统的具体步骤:
打开MacBook,点击顶部菜单栏的“前往”按钮,选择“实用工具”。
在实用工具窗口中,找到并打开“Boot Camp助理”。
在Boot Camp助理窗口中,点击“继续”按钮。
选择Windows系统镜像文件所在的U盘,点击“打开”按钮。
根据提示,将U盘中的Windows系统镜像文件写入到U盘中。
等待U盘写入完成,然后关闭Boot Camp助理。
重启MacBook,在启动过程中按下Option键(或Alt键),选择U盘作为启动介质。
进入Windows安装界面,按照提示进行安装。
安装完成后,重启MacBook,进入Windows系统。
三、安装Boot Camp驱动程序

为了确保Windows系统在MacBook上正常运行,我们需要安装Boot Camp驱动程序。
重启MacBook,进入MacOS系统。
打开Boot Camp助理,点击“继续”按钮。
根据提示,将Windows系统镜像文件所在的U盘插入MacBook。
等待Boot Camp助理下载并安装驱动程序。
安装完成后,重启MacBook,进入Windows系统。
通过以上步骤,您可以在MacBook上成功安装Windows系统。双系统切换将为您带来更多便利,让您在MacOS和Windows系统之间自由切换。祝您使用愉快!