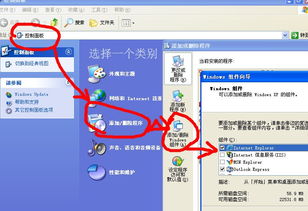在Windows上安装Ubuntu有几种方法,以下是两种常见的方式:
1. 使用Windows子系统(WSL): 打开Windows设置。 选择“更新和安全” > “针对开发者的选项”。 在“开发者模式”下,启用“开发者模式”。 打开命令提示符或PowerShell,以管理员身份运行。 输入 `wsl install` 并按Enter键。这将从Windows应用商店安装最新的Linux发行版,例如Ubuntu。
2. 使用虚拟机软件: 下载并安装虚拟机软件,如VirtualBox或VMware。 下载Ubuntu的ISO文件。 在虚拟机软件中创建一个新的虚拟机。 在创建虚拟机的过程中,选择使用ISO文件作为启动介质,并选择Ubuntu作为操作系统。 安装过程会与在物理机上安装类似。
Windows系统下安装Ubuntu系统的详细教程
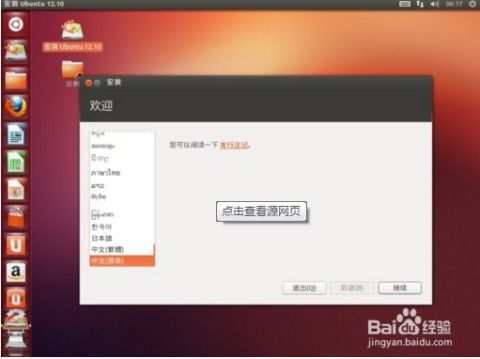
随着开源软件的普及,越来越多的用户选择在Windows系统下安装Ubuntu系统。Ubuntu是一款基于Debian的Linux发行版,以其稳定性和易用性受到广泛好评。本文将详细介绍如何在Windows系统下安装Ubuntu系统,帮助您轻松实现双系统环境。
一、准备工作
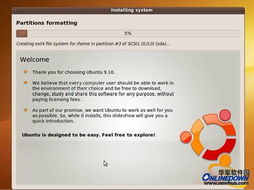
在开始安装Ubuntu之前,请确保您已做好以下准备工作:
下载Ubuntu ISO镜像文件:您可以从Ubuntu官方网站下载最新版本的Ubuntu ISO镜像文件。
制作启动U盘:使用Rufus或UNetbootin等工具将Ubuntu ISO镜像文件写入U盘。
备份重要数据:在安装Ubuntu之前,请确保备份Windows系统中的重要数据,以防数据丢失。
二、安装Ubuntu
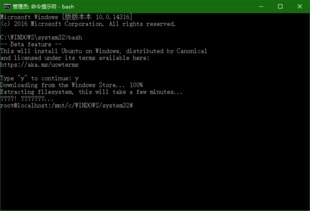
完成准备工作后,按照以下步骤安装Ubuntu:
重启计算机,进入BIOS设置,将U盘设置为第一启动项。
保存BIOS设置并退出,计算机将从U盘启动。
进入Ubuntu安装界面,选择“Install Ubuntu”开始安装过程。
选择语言、时区等选项,然后点击“继续”。
选择安装类型,您可以选择与Windows共享硬盘空间或使用整个硬盘。这里我们选择“使用整个硬盘并替换现有操作系统”。
点击“继续”后,安装程序会自动分区硬盘。您可以根据需要调整分区大小。
点击“继续”开始安装Ubuntu,安装过程可能需要一段时间。
安装完成后,重启计算机,选择“Ubuntu”启动系统。
三、安装显卡驱动
在安装完Ubuntu后,您可能需要安装显卡驱动以获得更好的图形性能。以下是在Ubuntu下安装显卡驱动的步骤:
打开终端,输入以下命令查看您的显卡型号:
sudo lshw -c video
根据显卡型号,在NVIDIA官网下载对应的驱动程序。
将驱动程序保存到Home目录下。
在终端中输入以下命令安装驱动程序:
sudo ./NVIDIA驱动程序文件名.run
按照提示完成安装。
通过以上步骤,您可以在Windows系统下成功安装Ubuntu系统。安装完成后,您将拥有一个稳定、易用的Linux环境,同时保留原有的Windows系统。祝您使用愉快!