在Windows 11上安装微软商店(Microsoft Store)有多种方法,以下是几种常见的步骤:
方法一:通过系统设置恢复商店1. 打开设置:点击开始菜单,选择“设置”。2. 进入应用设置:在设置中,选择“应用”。3. 恢复缺失的商店:在应用设置中,找到“应用和功能”选项,然后选择“管理可选功能”。4. 添加功能:在“管理可选功能”页面,点击“添加功能”,找到并选择“Microsoft Store”,然后点击“安装”。
方法二:手动下载并安装商店1. 下载安装包:访问或从下载Microsoft Store安装包。2. 运行安装包:下载完成后,运行安装包并按照屏幕上的提示完成安装。
方法三:使用Windows终端或PowerShell1. 打开Windows终端或PowerShell:右键点击开始菜单,选择“Windows终端(管理员)”或“PowerShell(管理员)”。2. 输入命令:在打开的终端或PowerShell窗口中,输入以下命令并回车: ```powershell winget install Microsoft.WindowsStore ```3. 等待安装完成:命令执行后,系统会自动下载并安装Microsoft Store。
方法四:使用Xbox应用安装1. 下载Xbox应用:访问。2. 安装Xbox应用:下载完成后,运行安装包并按照提示完成安装。3. 打开Xbox应用:安装完成后,打开Xbox应用,它将自动安装Microsoft Store。
通过以上方法,您可以在Windows 11上轻松安装或恢复Microsoft Store。如果遇到任何问题,可以参考具体的安装教程
Windows 11应用商店:一站式下载体验,尽享软件乐趣
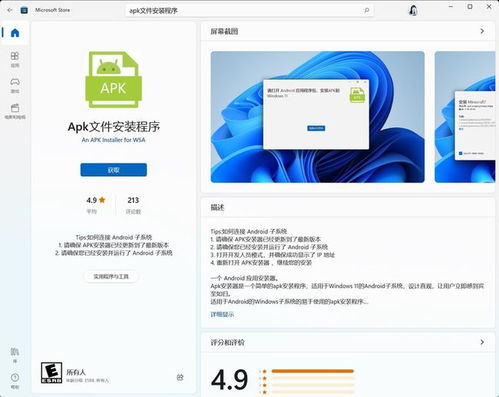
随着Windows 11的正式发布,微软为用户带来了全新的操作系统体验。而作为Windows 11的重要组成部分,微软应用商店(Microsoft Store)也进行了全面升级,为用户提供了更加丰富、便捷的软件下载体验。
一、全新界面,美观易用
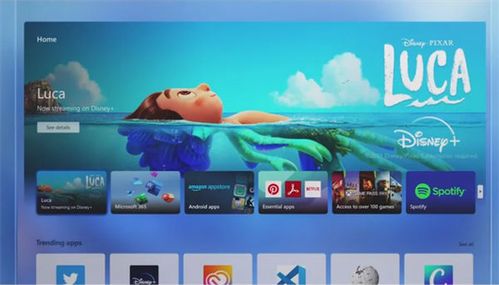
相较于Windows 10的应用商店,Windows 11的应用商店采用了全新的设计风格。界面更加美观、简洁,用户可以轻松地浏览和搜索所需的软件。此外,商店还提供了丰富的分类,方便用户快速找到自己感兴趣的应用。
二、一站式下载,省时省力
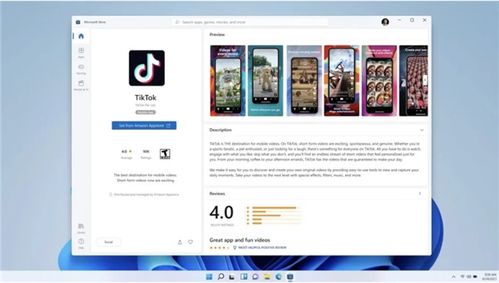
在Windows 11应用商店,用户可以一站式下载所需的软件。只需在搜索框中输入关键词,即可快速找到相关应用。点击下载按钮后,软件便会自动安装到本地,无需繁琐的操作步骤。这种便捷的下载方式,大大节省了用户的时间。
三、安全可靠,保障用户隐私
微软应用商店对上架的软件进行了严格的审核,确保用户下载的软件安全可靠。此外,商店还提供了隐私保护功能,帮助用户管理个人数据,防止隐私泄露。
四、丰富应用,满足各类需求
Windows 11应用商店拥有丰富的应用资源,涵盖了办公、学习、娱乐、游戏等多个领域。无论是办公软件、学习工具,还是游戏娱乐,用户都可以在应用商店中找到适合自己的应用。
五、支持更新,保持软件活力
在Windows 11应用商店,用户可以方便地更新已安装的软件。商店会自动检测软件更新,并在有新版本时提醒用户。用户只需点击更新按钮,即可完成软件的升级,确保软件始终保持最新状态。
六、免费应用,畅享软件乐趣
Windows 11应用商店提供了大量免费应用,用户可以免费下载并使用。这些免费应用涵盖了办公、学习、娱乐等多个领域,为用户提供了丰富的选择。
Windows 11应用商店为用户提供了丰富、便捷的软件下载体验。无论是界面设计、下载方式,还是应用资源、更新功能,都体现了微软对用户体验的重视。在Windows 11应用商店,用户可以轻松找到自己所需的软件,畅享软件乐趣。









