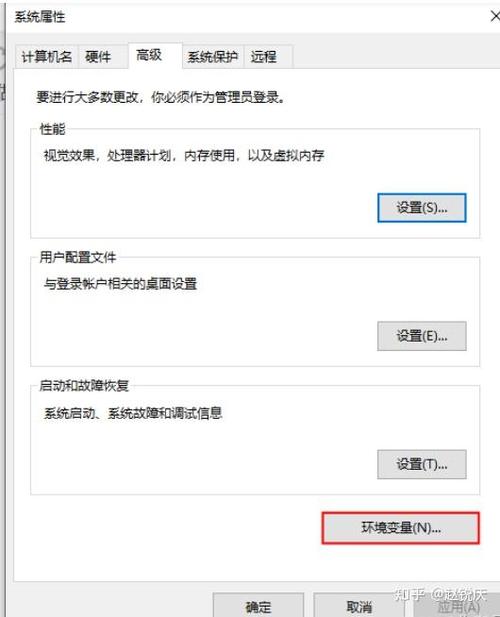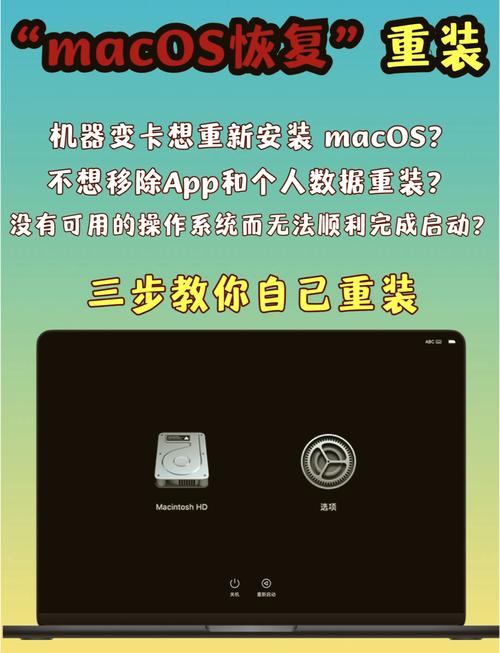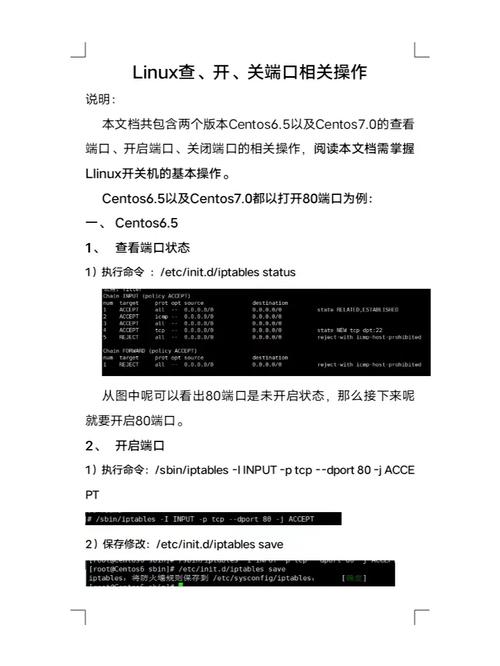在Windows操作系统中,截图的快捷键因系统版本和配置而异。以下是几个常用的截图快捷键:
1. 全屏截图:`PrtSc`(Print Screen)或 `SysRq` 键。按下这个键后,屏幕的当前内容会被复制到剪贴板,然后你可以粘贴到画图或其他图像编辑软件中进行保存。2. 窗口截图:`Alt PrtSc`。按下这个组合键后,当前活动窗口的截图会被复制到剪贴板。3. Windows 10 及更高版本的快速截图工具:`Win Shift S`。这会启动Windows的“截图工具”,允许你选择屏幕的一部分进行截图,截图会被复制到剪贴板。4. Windows 10 的“屏幕剪辑”工具:在任务栏搜索“屏幕剪辑”并打开它,或者使用快捷键 `Win G` 来启动“游戏栏”,然后点击“截图”按钮。这会打开一个录制和截图工具,允许你截取屏幕的任何部分。
请注意,不同版本的Windows可能会有所不同,具体的快捷键和功能可能会有所变化。如果你使用的是Windows 10或更高版本,建议使用 `Win Shift S` 或 `Win G` 来截图,因为这些方法提供了更多的灵活性和选项。
Windows截图快捷键全解析,轻松掌握屏幕截图技巧
在日常生活中,我们经常需要在电脑上进行屏幕截图,无论是为了分享信息、记录操作步骤还是进行教学演示,掌握Windows截图快捷键都是非常有用的。本文将为您详细介绍Windows截图的各种快捷键,帮助您轻松掌握屏幕截图技巧。
一、Windows截图基础快捷键
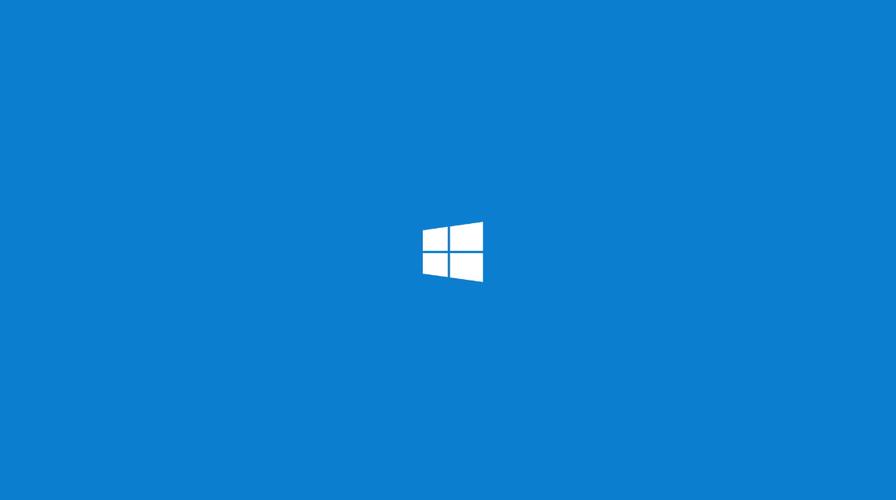
Print Screen (PrtSc):截取整个屏幕,并将截图保存到剪切板中。
Alt PrtSc:截取当前活动窗口,并将截图保存到剪切板中。
Windows PrtSc:截取整个屏幕,并将截图保存到指定文件夹中。
Windows Shift S:在Windows 10中,这个组合键可以打开截图工具,允许您选择截图区域。
二、Windows截图工具的使用

除了上述快捷键外,Windows还提供了一个截图工具,可以提供更多截图选项。
1. 打开截图工具
按下Windows Shift S组合键,或者在搜索栏中输入“截图工具”并打开。
2. 选择截图模式
截图工具提供了以下几种截图模式:
矩形截图:选择一个矩形区域进行截图。
自由形状截图:自由绘制截图区域。
窗口截图:选择一个窗口进行截图。
全屏截图:截取整个屏幕。
3. 保存或分享截图
完成截图后,您可以选择保存到文件或直接分享到其他应用程序。
三、第三方截图工具的使用

QQ截图:按下Ctrl Alt A组合键。
微信截图:在微信聊天界面,点击聊天记录旁的“ ”号,选择“拍摄相册”或“拍摄视频”。
四、注意事项
在使用截图快捷键时,请注意以下几点:
截图后,您需要将截图内容粘贴到支持图片处理的应用程序中,如Word、Photoshop等,才能进行编辑或保存。
Windows PrtSc快捷键截取的图片默认保存在“图片”文件夹下的“屏幕截图”文件夹中。
部分第三方截图工具可能需要安装或激活才能使用。