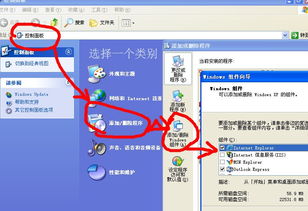1. 检查网络连接: 确保网线连接正确,或者WiFi已连接。 如果使用WiFi,检查WiFi信号强度。
2. 检查网络设置: 确保网络适配器已启用。右键点击“此电脑”或“我的电脑”,选择“管理”,然后点击“设备管理器”。展开“网络适配器”,检查是否有黄色的感叹号或问号。 检查IP地址和DNS设置。打开命令提示符(cmd),输入 `ipconfig` 查看IP地址、子网掩码、默认网关和DNS服务器。确保这些信息是正确的。
3. 检查防火墙和杀毒软件: 有时防火墙或杀毒软件可能会阻止网络连接。尝试暂时禁用防火墙和杀毒软件,然后检查网络连接。
4. 重置网络适配器: 在命令提示符中输入 `netsh winsock reset` 和 `netsh int ip reset` 重置网络设置。
5. 检查路由器或调制解调器: 确保路由器或调制解调器已开启,并且指示灯正常。 尝试重启路由器或调制解调器。
6. 更新网络驱动程序: 确保网络适配器的驱动程序是最新的。可以在设备管理器中右键点击网络适配器,选择“更新驱动程序”。
7. 检查网络服务: 确保网络服务正在运行。打开服务管理器(services.msc),检查DHCP客户端、DNS客户端和Network Location Awareness等服务是否已启动。
8. 检查操作系统更新: 确保Windows系统是最新的。打开“设置”>“更新和安全”>“Windows更新”,检查是否有可用的更新。
9. 联系网络服务提供商: 如果以上方法都无效,可能是网络服务提供商的问题。联系您的网络服务提供商,了解是否有网络中断或其他问题。
请注意,以上只是一些常见问题和解决方法,具体问题可能需要具体分析。如果不确定如何操作,可以寻求专业帮助。
Windows上不了网?教你轻松排查与解决

在日常生活中,我们经常会遇到电脑上不了网的问题,这不仅影响了我们的工作效率,也给生活带来了诸多不便。本文将针对Windows系统上不了网的问题,为大家提供一些排查与解决方法。
一、检查网络连接状态
首先,我们需要检查电脑的网络连接状态。以下是几种常见的检查方法:
查看网络图标:在桌面任务栏右下角,如果网络图标显示为黄色感叹号,则表示网络连接存在问题。
检查网络适配器:右键点击网络图标,选择“打开网络和共享中心”,查看网络适配器状态。
查看IP地址和DNS:在命令提示符中输入“ipconfig”命令,查看电脑的IP地址和DNS服务器地址是否正确。
二、检查网络设置
如果网络连接状态正常,但电脑仍然上不了网,我们可以尝试以下方法检查网络设置:
检查IP地址和DNS:确保电脑的IP地址和DNS服务器地址设置正确。如果不确定如何设置,可以尝试使用自动获取IP地址和DNS服务器地址。
检查网关:确保电脑的网关设置正确。网关地址通常为路由器的IP地址。
检查代理设置:如果电脑设置了代理,请尝试禁用代理或更改代理设置。
三、检查网络设备
如果网络设置没有问题,但电脑仍然上不了网,我们可以尝试以下方法检查网络设备:
检查网线:确保网线连接正常,没有破损或接触不良的情况。
检查路由器:重启路由器,查看路由器是否工作正常。
检查宽带账号:确保宽带账号没有欠费,且网络线路畅通。
四、重置Winsock目录
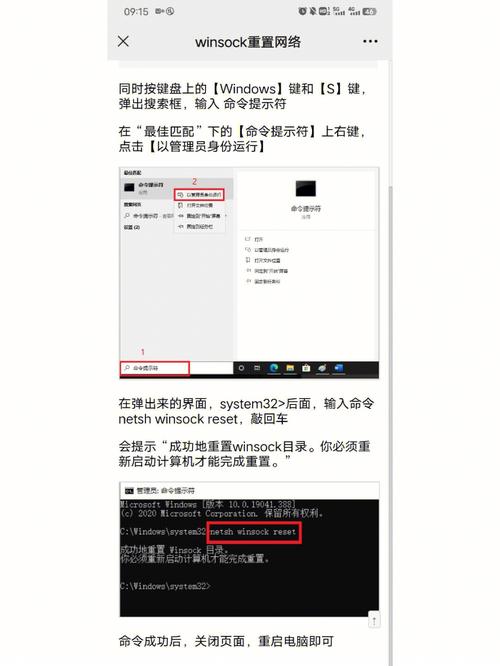
如果以上方法都无法解决问题,我们可以尝试重置Winsock目录。以下是操作步骤:
按下“Win X”组合键,选择“Windows PowerShell(管理)”。
在弹出的命令窗口中输入“netsh winsock reset”并按回车键执行。
重启电脑,查看问题是否解决。
五、更新网络驱动程序
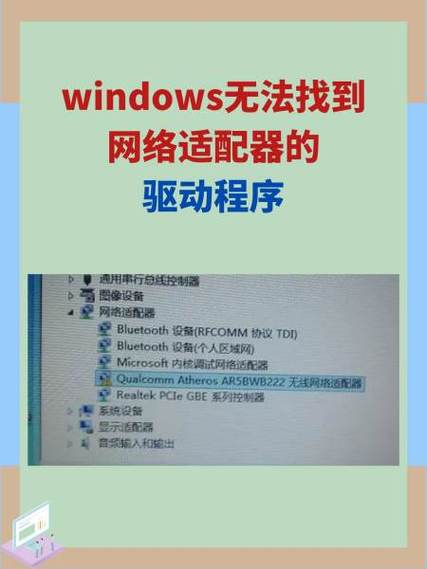
如果电脑的网络驱动程序过时或损坏,也可能导致上不了网。以下是更新网络驱动程序的方法:
打开“设备管理器”,找到网络适配器。
右键点击网络适配器,选择“更新驱动程序”。
选择“自动搜索更新的驱动程序软件”,等待驱动程序更新完成。
通过以上方法,我们可以对Windows上不了网的问题进行排查与解决。如果问题仍然存在,建议联系专业技术人员进行维修。