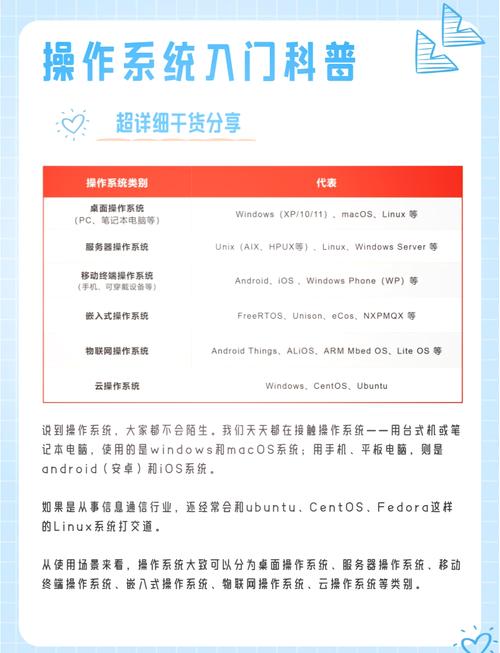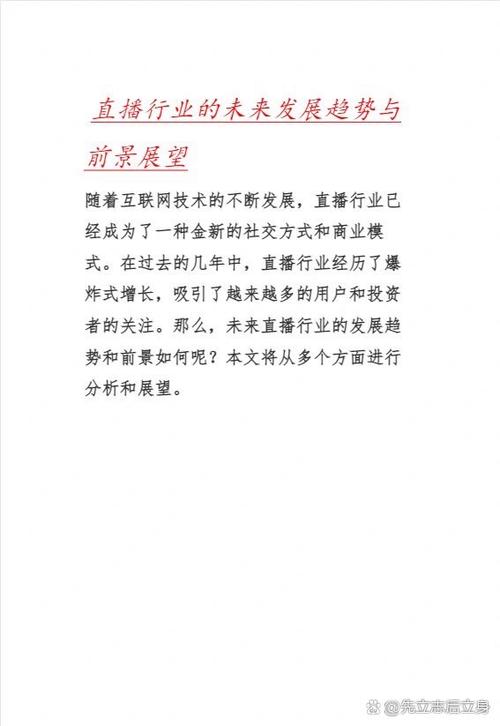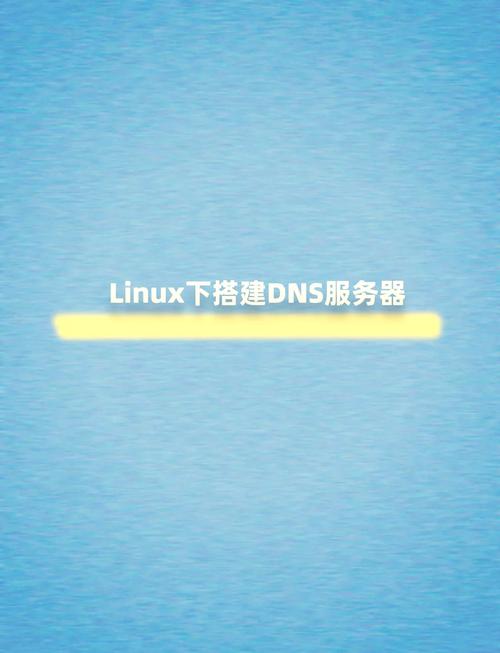更新Windows系统通常可以通过以下几种方式:
1. 使用Windows Update: 打开“设置”应用,选择“更新和安全”。 在“Windows Update”选项中,点击“检查更新”。 如果有可用的更新,系统会自动下载并提示安装。
2. 使用Windows Update助手: 如果Windows Update没有检测到更新,可以下载并运行Windows Update助手。 访问Microsoft官方网站,搜索并下载Windows Update助手。 运行工具,按照提示进行操作。
3. 使用Windows媒体创建工具: 如果需要更新到更高版本的Windows(例如从Windows 10更新到Windows 11),可以使用Windows媒体创建工具。 访问Microsoft官方网站,搜索并下载Windows媒体创建工具。 运行工具,选择“升级此PC”选项,按照提示进行操作。
4. 手动下载并安装更新: 访问Microsoft Update Catalog网站,搜索并下载所需的更新文件。 下载后,双击更新文件进行安装。
5. 使用第三方工具: 有一些第三方工具可以帮助你更新Windows系统,例如“Windows Update MiniTool”等。 使用这些工具时,请确保来源可靠,避免下载和安装恶意软件。
6. 检查设备驱动程序更新: 除了系统更新,还需要定期检查和更新设备驱动程序。 打开“设备管理器”,找到需要更新的设备,右键点击选择“更新驱动程序”。 可以选择自动搜索更新或手动下载并安装更新。
请注意,更新Windows系统前,建议备份重要数据,以免更新过程中发生意外导致数据丢失。同时,确保你的电脑已连接到稳定的网络,以便下载和安装更新。
如何更新Windows系统:全面指南
检查系统版本
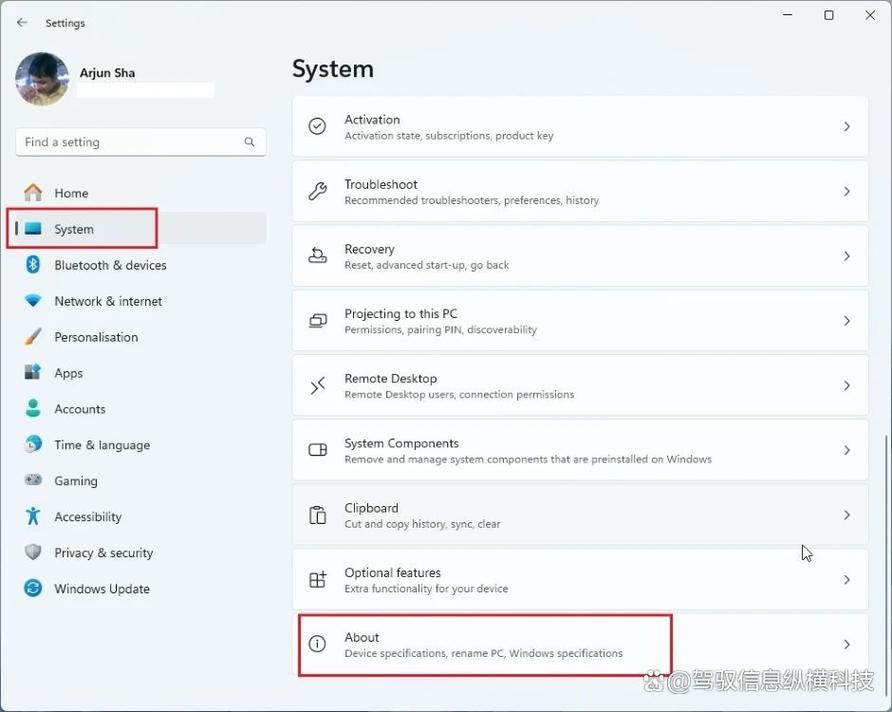
在开始更新之前,首先需要确认您的Windows版本。可以通过以下步骤进行检查:
点击“开始”按钮,然后点击“设置”。
在设置窗口中,点击“系统”。
在左侧菜单中,选择“关于”。
在右侧窗口中,找到“Windows版本”即可查看当前系统版本。
确认系统版本后,您可以根据自己的需求选择合适的更新方式。
通过Windows Update更新
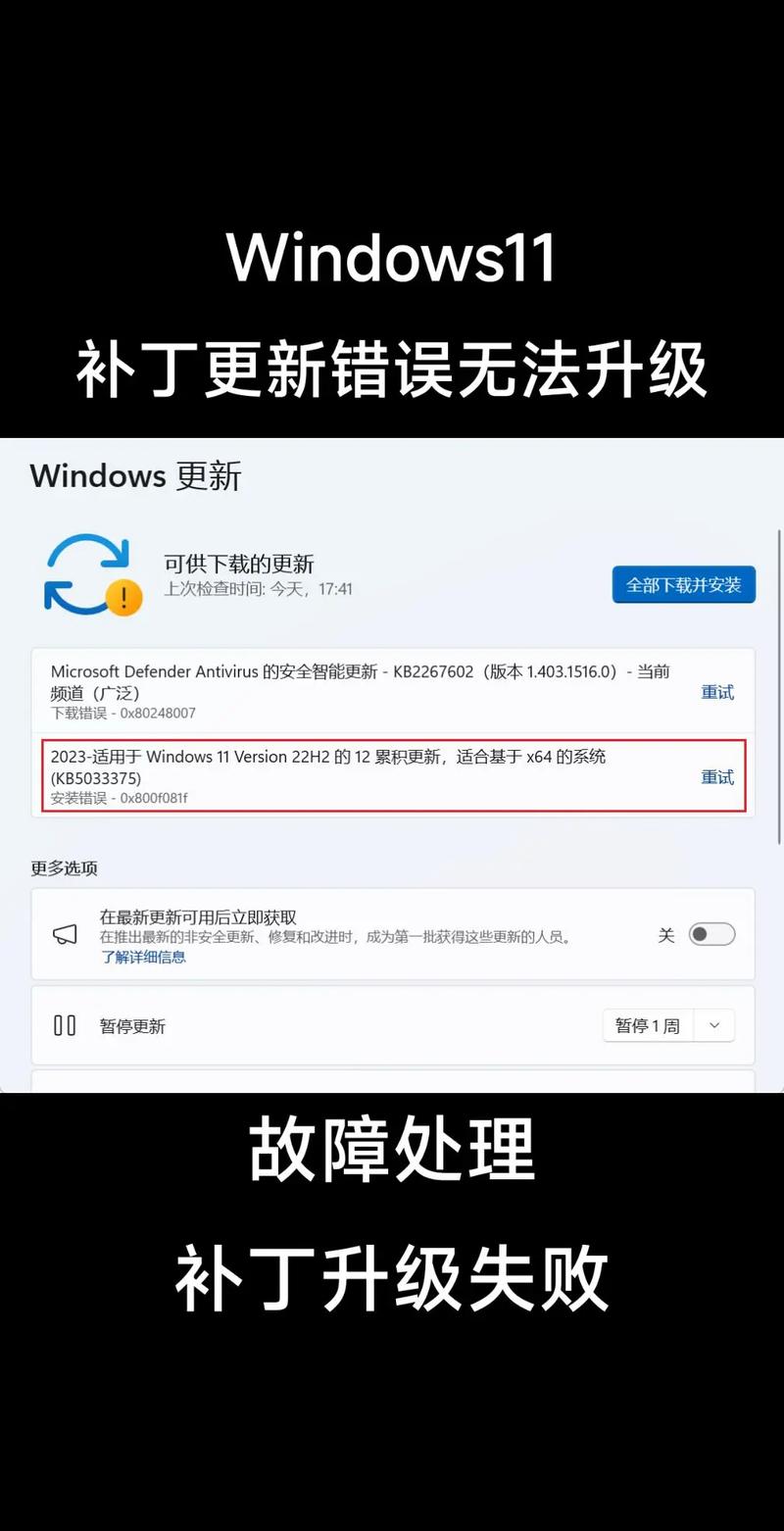
Windows Update是微软官方提供的更新服务,可以自动检测并安装最新的系统更新。以下是使用Windows Update进行更新的步骤:
点击“开始”按钮,然后点击“设置”。
在设置窗口中,点击“更新与安全”。
在左侧菜单中,选择“Windows Update”。
点击“检查更新”,系统将自动检测并安装最新的更新。
在更新过程中,请确保电脑连接到稳定的网络,并保持电脑电量充足。
通过ISO文件更新
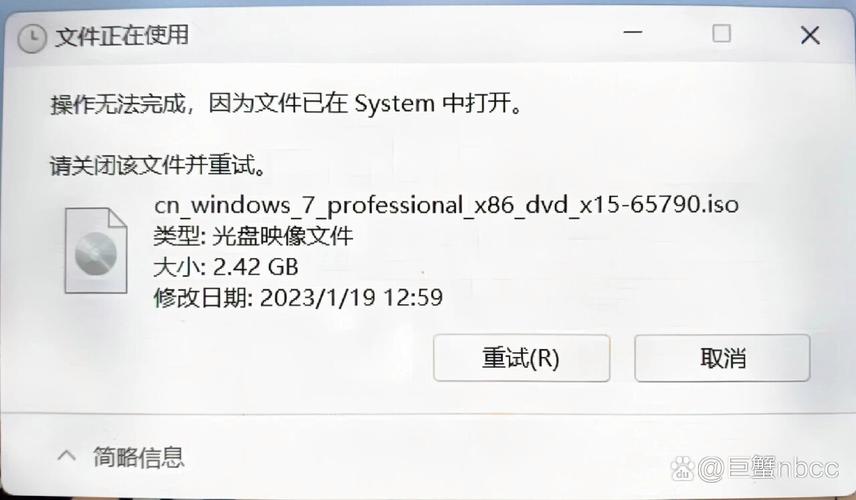
如果您需要手动更新Windows系统,可以通过ISO文件进行。以下是使用ISO文件更新Windows的步骤:
访问微软官方网站,下载适用于您电脑的Windows ISO文件。
下载完成后,将ISO文件刻录到DVD或创建USB启动盘。
重启电脑,进入BIOS设置,将启动顺序设置为从DVD或USB启动。
从ISO文件启动电脑,按照提示进行安装。
请注意,在安装过程中,您可能需要输入产品密钥。
注意事项
在更新Windows系统时,以下注意事项需要您特别注意:
在更新前,请备份重要数据,以防更新过程中出现意外。
确保电脑连接到稳定的网络,以避免更新过程中断。
在更新过程中,请勿关闭电脑,以免影响更新进度。
更新完成后,请重启电脑,以使更新生效。
如果您在更新过程中遇到任何问题,可以尝试以下方法解决:
重新启动电脑,尝试重新更新。
检查网络连接,确保电脑连接到稳定的网络。
联系微软客服,寻求技术支持。
通过以上方法,您可以轻松更新Windows系统,确保电脑始终保持最新状态。在更新过程中,请注意以上注意事项,以避免出现意外。祝您更新顺利!