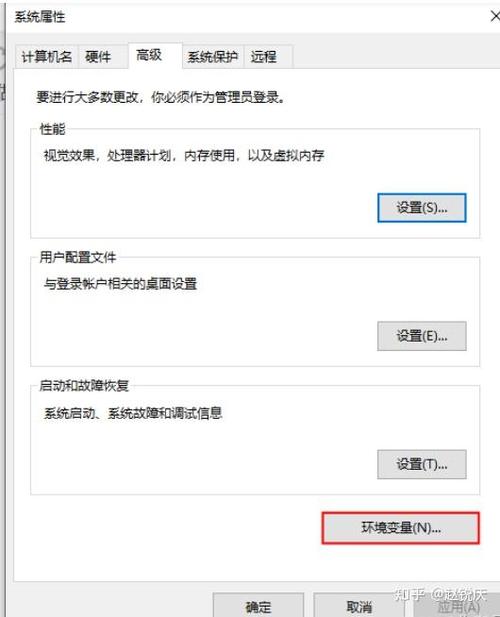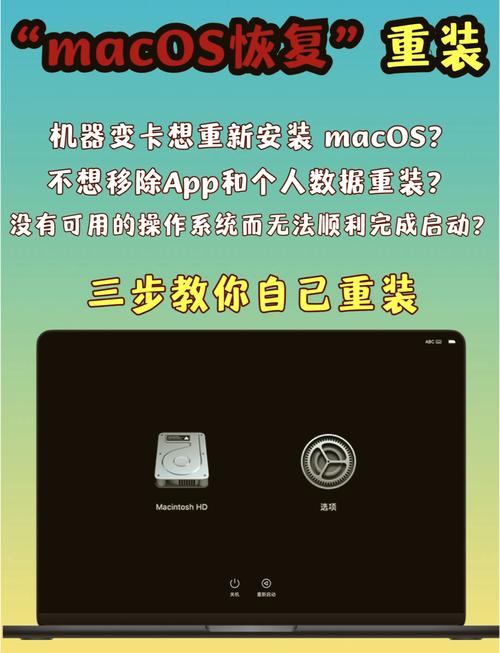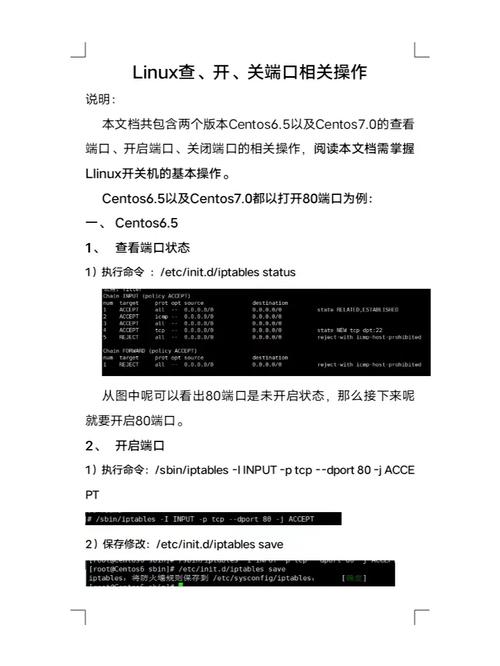在Windows中,修改用户名的过程取决于你使用的是哪个版本的Windows。下面是一些常见版本的操作步骤:
Windows 10 和 Windows 11
1. 打开“设置”:点击“开始”按钮,然后选择“设置”(齿轮图标)。2. 进入“账户”:在设置窗口中,选择“账户”。3. 选择“你的信息”:在账户页面中,点击“你的信息”。4. 点击“管理我的Microsoft账户”:如果你使用的是Microsoft账户,点击这里。5. 在浏览器中登录你的Microsoft账户:按照提示登录你的账户。6. 更改用户名:在账户设置中找到“编辑个人资料”或类似选项,然后更改你的用户名。
Windows 7 和 Windows 8
1. 打开“控制面板”:点击“开始”按钮,然后选择“控制面板”。2. 选择“用户账户和家庭安全”:在控制面板中,找到并点击这个选项。3. 选择“用户账户”:在“用户账户和家庭安全”页面中,点击“用户账户”。4. 更改账户名称:在“用户账户”页面中,找到并点击“更改账户名称”。5. 输入新的用户名:在弹出的窗口中,输入新的用户名,然后点击“更改名称”。
注意事项
权限:你可能需要管理员权限来更改某些设置。 影响:更改用户名可能会影响一些程序和设置,因为它们可能依赖于原来的用户名。 保存数据:在更改用户名之前,确保保存所有重要数据,以防数据丢失。
如果你需要更具体的指导,请告诉我你使用的Windows版本,我可以提供更详细的步骤。
Windows系统用户名修改指南
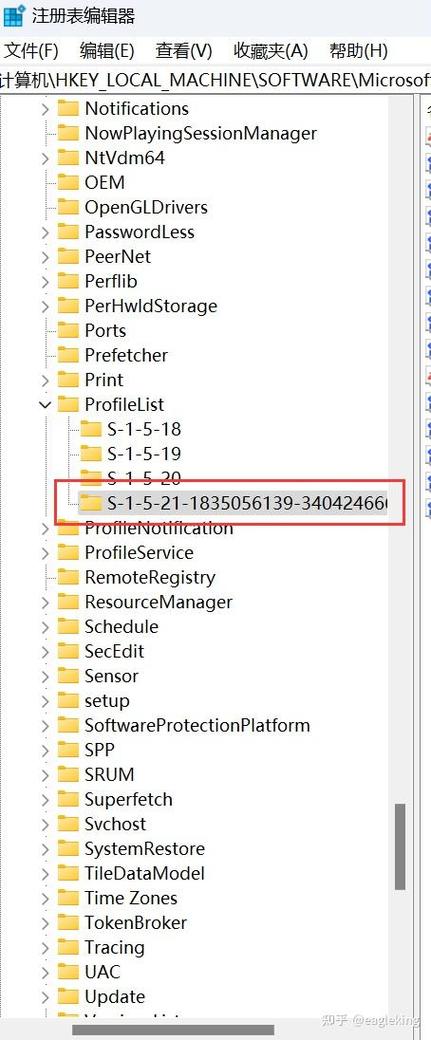
在Windows系统中,用户名是区分不同用户身份的重要标识。有时候,我们可能需要更改用户名,以适应新的需求或个人喜好。本文将详细介绍如何在Windows系统中修改用户名,并提供详细的步骤和注意事项。
以下是在Windows系统中修改用户名的两种常用方法:
方法一:通过控制面板修改用户名
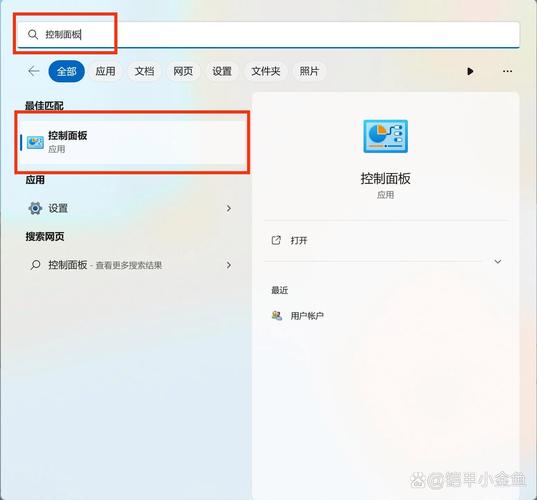
1. 打开控制面板:在Windows系统的开始菜单中,点击“控制面板”。
2. 进入用户账户:在控制面板中,找到并点击“用户账户”。
3. 选择“更改账户名称”:在用户账户界面中,点击“更改账户名称”。
4. 输入新用户名:在弹出的窗口中,输入您想要的新用户名,然后点击“更改名称”。
5. 完成修改:系统会提示您注销当前账户以应用更改,点击“注销”即可。
方法二:通过运行命令修改用户名
1. 打开运行窗口:按下Win R键,打开运行窗口。
2. 输入命令:在运行窗口中,输入“netplwiz”并按回车键。
3. 打开用户账户:在弹出的“用户账户”窗口中,找到您想要修改的用户名。
4. 修改用户名:双击该用户名,在弹出的属性窗口中,修改“全名”和“用户名”字段。
5. 应用更改:点击“确定”并注销当前账户,以应用更改。
在修改用户名时,请注意以下事项:
注意事项一:权限要求
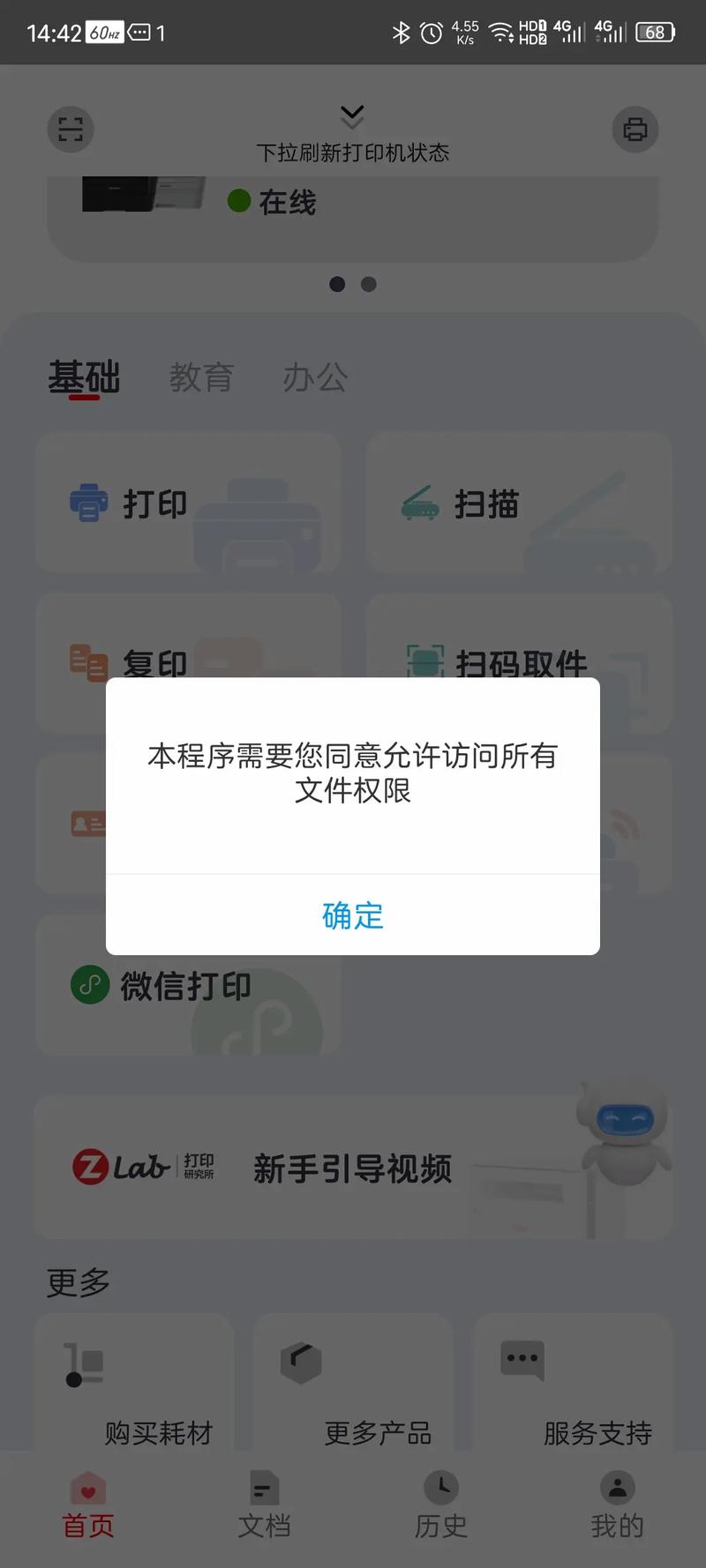
修改用户名需要管理员权限。如果您不是管理员用户,请先以管理员身份登录或请求管理员帮助。
注意事项二:避免特殊字符
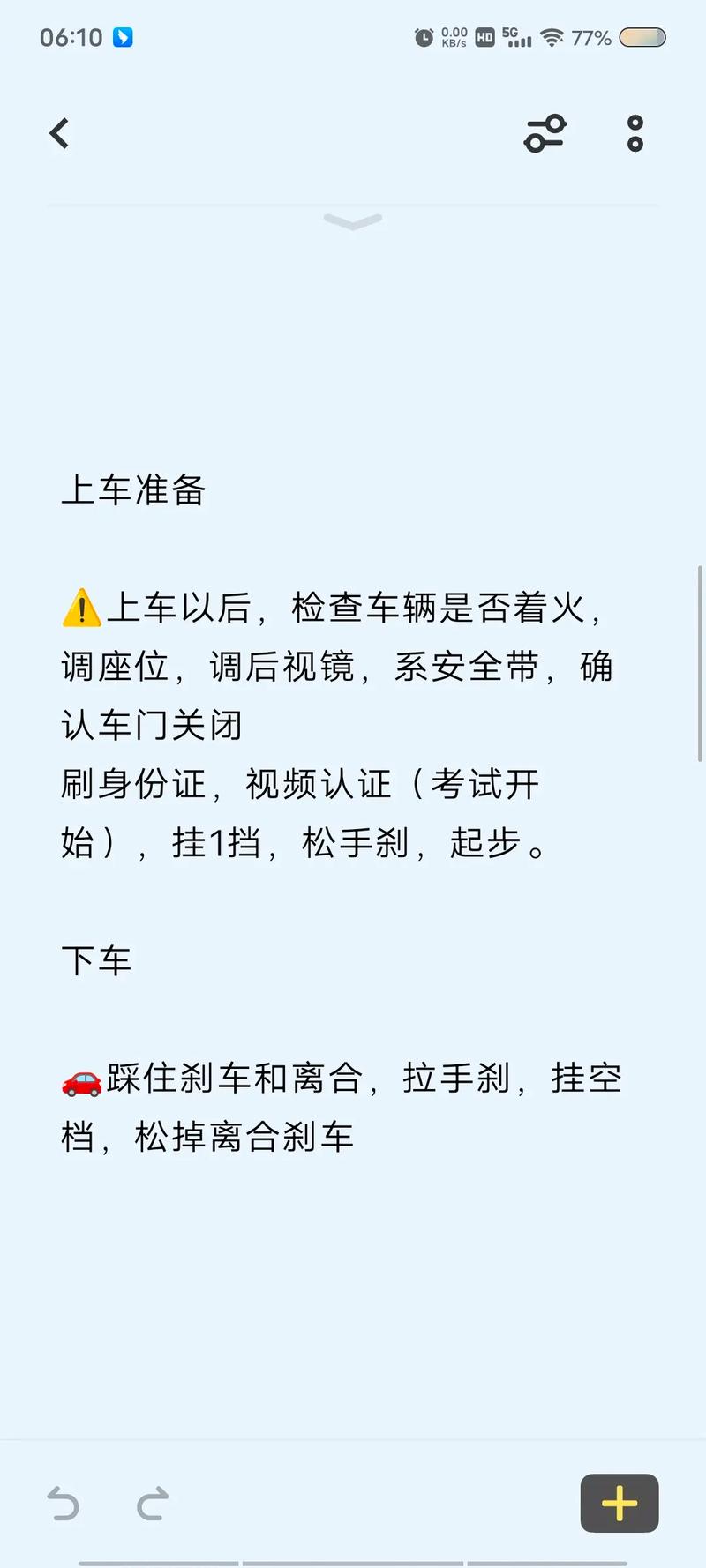
用户名中不应包含特殊字符,如星号()、斜杠(/)等,这些字符可能会引起系统错误。
注意事项三:避免与现有用户名冲突
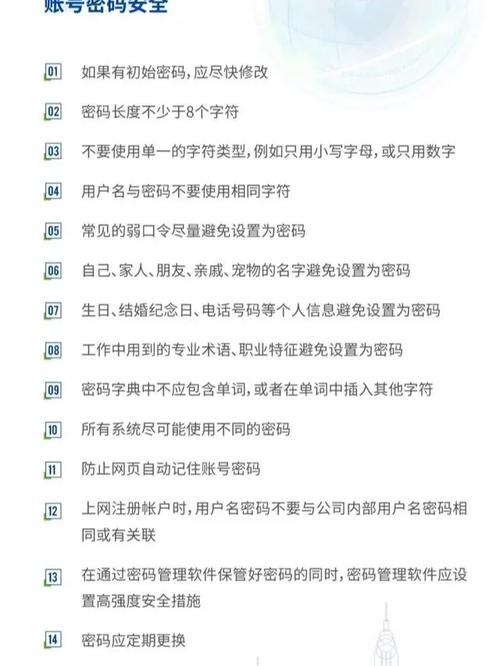
在修改用户名时,请确保新用户名不与系统中其他用户名冲突。
注意事项四:备份重要数据
在修改用户名之前,请确保备份重要数据,以防万一出现意外情况导致数据丢失。
在修改用户名后,可能会遇到以下问题及解决方法:
问题一:无法登录账户
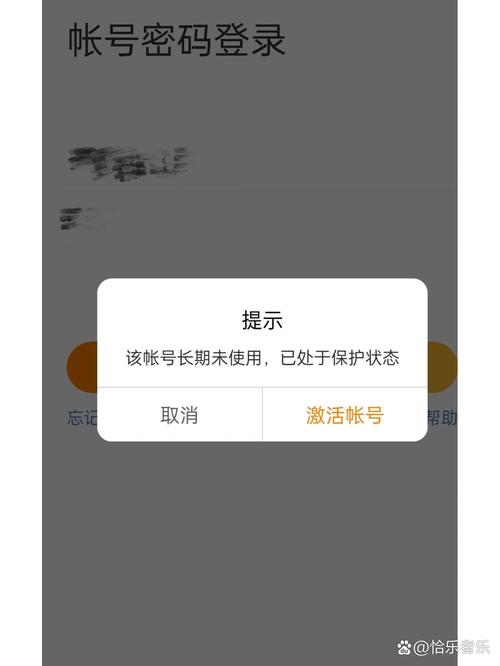
解决方法:尝试使用其他管理员账户登录,或重新创建用户账户。
问题二:系统设置丢失
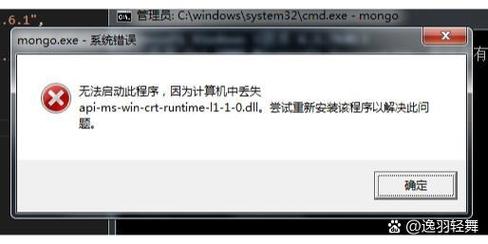
解决方法:尝试恢复系统设置,或重新安装操作系统。
问题三:无法访问某些应用程序

解决方法:检查应用程序的权限设置,确保新用户名具有访问权限。
通过以上方法,您可以在Windows系统中轻松修改用户名。在操作过程中,请务必注意相关注意事项,以确保系统稳定运行。祝您修改用户名顺利!