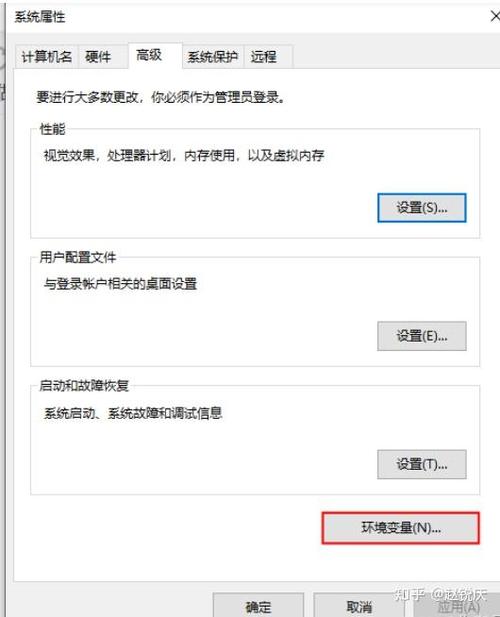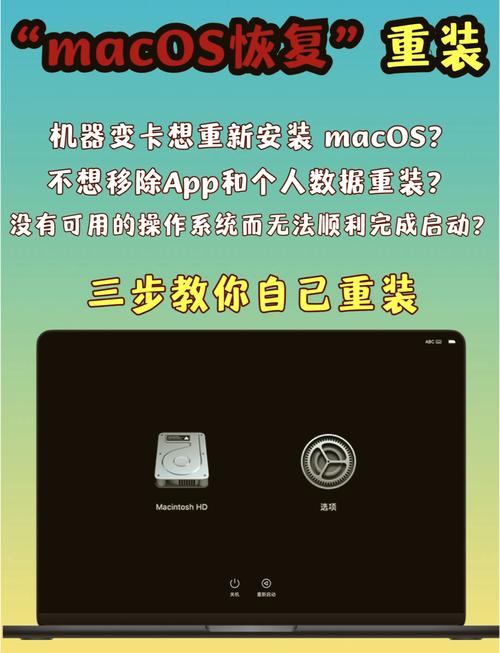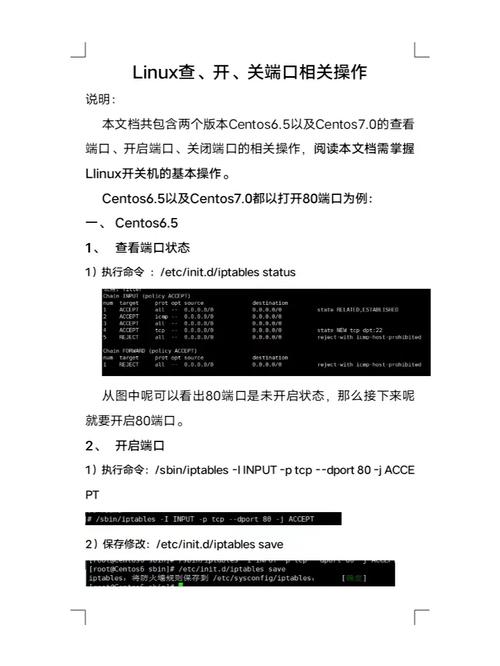要在MacOS上恢复系统,你可以使用内建的“macOS恢复”功能。以下是详细的步骤:
1. 启动MacOS恢复模式 Intel芯片的Mac1. 关闭Mac。2. 重新启动Mac,在启动过程中立即按住Command R键。3. 当你看到Apple标志或旋转的光标时,释放这些键。如果出现启动管理器界面,选择你的启动磁盘并点击“继续”。
Apple芯片的Mac1. 关闭Mac。2. 重新启动Mac,在启动过程中立即按住电源按钮。3. 当你看到启动选项窗口时,选择“选项”并点击“继续”。
2. 选择恢复功能进入恢复模式后,你会看到以下几种恢复功能: 重新安装macOS:选择此选项可以重新安装MacOS。 从Time Machine备份恢复:如果你有Time Machine备份,可以选择此选项恢复文件和设置。 获取在线帮助:提供在线支持和帮助。 磁盘工具:用于修复磁盘问题或抹掉硬盘。
3. 重新安装macOS1. 在恢复模式中,选择“重新安装macOS”。2. 选择你想要安装的macOS版本,然后点击“继续”。3. 遵循屏幕上的指示完成安装过程。
4. 抹掉硬盘如果你需要抹掉硬盘并还原为出厂设置,可以按照以下步骤操作:1. 在恢复模式中,选择“磁盘工具”。2. 选择你的启动磁盘,然后点击“抹掉”。3. 输入所需的名称和格式选项,然后点击“抹掉”。4. 完成后,你可以选择重新安装macOS。
5. 其他恢复功能 从Time Machine备份恢复:选择此选项并选择你的Time Machine备份,然后按照指示恢复文件和设置。 获取在线帮助:选择此选项,你可以访问Apple的支持网站获取帮助。
更多详细信息和步骤可以参考以下资源:
macOS恢复:轻松应对Mac系统问题

一、macOS恢复模式:启动Mac的“急救箱”

macOS恢复模式是Mac系统自带的“急救箱”,可以帮助用户解决各种系统问题。要进入恢复模式,您可以按照以下步骤操作:
关闭Mac电脑。
按下电源键,然后在开始屏幕出现完当听到你的Mac大声叫之前,按住command R键。
当屏幕上出现“macOS恢复”画面时,表示已成功进入恢复模式。
二、恢复选项:多种方式找回Mac正常功能

进入恢复模式后,您可以选择以下恢复选项:
从Time Machine备份恢复:如果您之前使用Time Machine备份过数据,可以选择此选项恢复。
从实时Internet恢复:从苹果服务器下载最新版本的macOS进行恢复。
从工厂重装:将Mac恢复到出厂状态。
磁盘工具:检查磁盘、修复磁盘错误、抹掉磁盘等。
三、数据恢复:找回丢失的文件
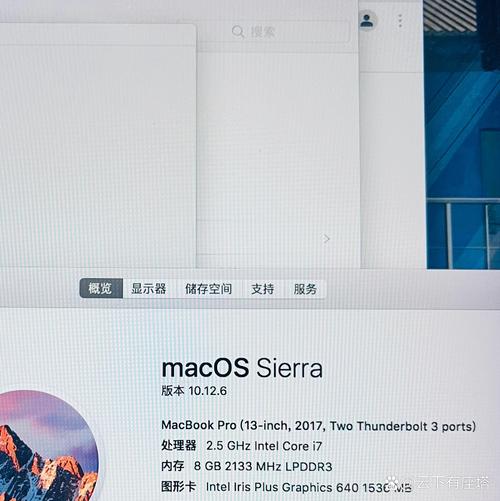
使用Time Machine备份恢复:如果您之前使用Time Machine备份过数据,可以按照上述方法恢复。
使用第三方数据恢复软件:如EaseUS Data Recovery Wizard for Mac Pro等,可以帮助您找回丢失的文件。
四、系统升级:确保Mac系统安全稳定
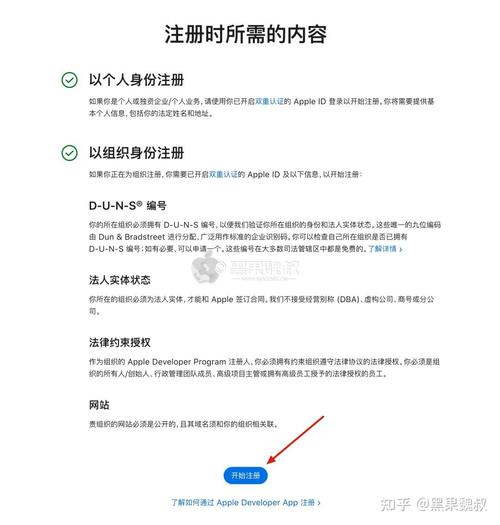
为了确保Mac系统的安全稳定,建议您定期进行系统升级。以下是升级macOS的方法:
打开“系统偏好设置”。
点击“软件更新”。
检查是否有可用的更新,并按照提示进行安装。
五、在线恢复:解锁Mac系统新可能
macOS在线恢复功能可以让用户在不使用物理介质的情况下,恢复出厂设置并重新激活MacOS操作系统。以下是操作步骤:
打开“系统偏好设置”。
点击“系统”。
点击“开始在线恢复”。
输入管理密码,启用在线恢复功能。
按照提示进行操作,完成在线恢复。
macOS恢复功能是Mac系统的重要组成部分,可以帮助用户解决各种系统问题。通过本文的介绍,相信您已经掌握了macOS恢复的方法和技巧。在今后的使用过程中,如果遇到Mac系统问题,不妨尝试使用macOS恢复功能,让您的Mac电脑重获新生。