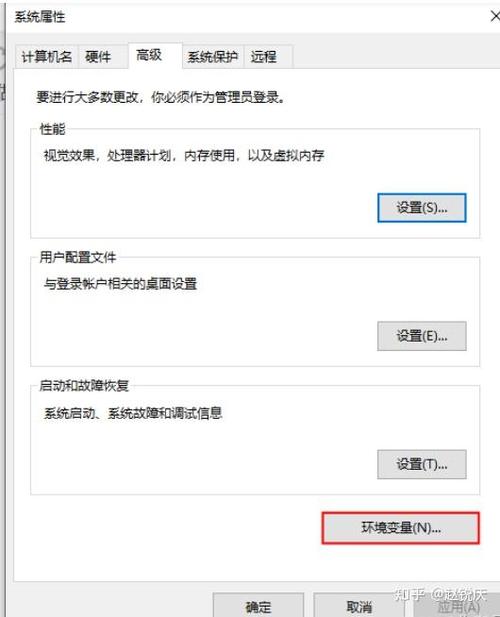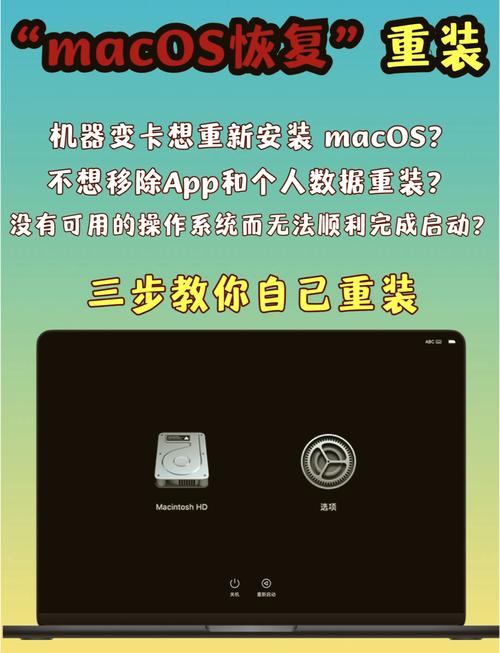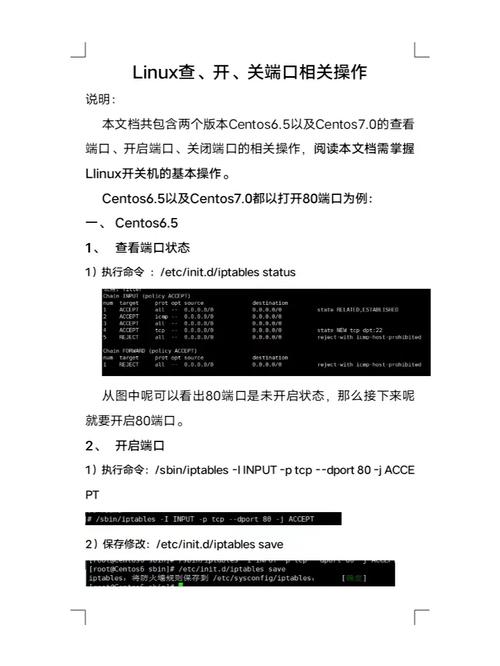在Windows 10中,你可以使用磁盘管理工具来分盘(创建新的分区)。以下是基本的步骤:
1. 打开“磁盘管理”: 点击“开始”菜单,然后输入“磁盘管理”并按回车。 或者,右键点击“此电脑”或“我的电脑”,选择“管理”,然后点击“磁盘管理”。
2. 查找未分配的磁盘空间: 在磁盘管理工具中,你将看到你的硬盘列表。找到你想要分盘的硬盘,然后查看是否有未分配的空间。未分配的空间通常显示为黑色。
3. 创建新分区: 右键点击未分配的空间,然后选择“新建简单卷”。 在弹出的向导中,按照提示操作: 指定分区大小(如果未分配空间大于你想要的大小,可以在这里调整)。 分配驱动器号和路径(选择一个未使用的驱动器号)。 格式化分区(选择文件系统,如NTFS,分配卷标,并选择是否执行快速格式化)。 点击“下一步”完成向导。
4. 等待格式化完成: 一旦格式化完成,你将在磁盘管理工具中看到一个新创建的分区,并可以在文件资源管理器中访问它。
请注意,分盘操作可能会影响你的数据,因此在执行此操作之前,请确保你已经备份了重要数据。此外,如果你在分盘过程中遇到任何问题,建议寻求专业的技术支持。
Windows 10分盘教程:轻松管理硬盘空间
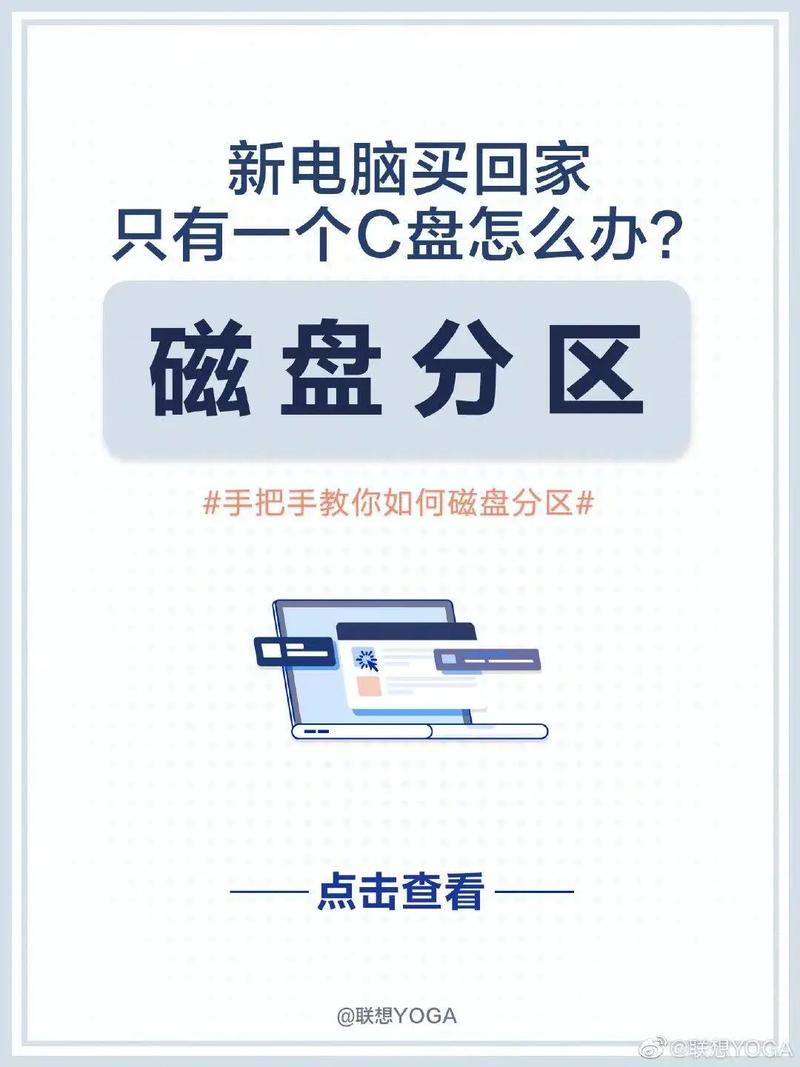
随着电脑使用时间的增长,硬盘空间的管理变得越来越重要。合理地分盘可以帮助我们更好地组织文件,提高电脑运行效率。本文将详细介绍如何在Windows 10系统中进行分盘操作,帮助您轻松管理硬盘空间。
一、了解分盘的意义
分盘,顾名思义,就是将一个物理硬盘划分成多个逻辑硬盘。这样做的好处有以下几点:
提高数据安全性:将系统和重要数据分开存储,避免系统崩溃导致数据丢失。
提高系统工作效率:将系统文件和用户文件分开存储,减少磁盘碎片,提高电脑运行速度。
方便文件管理:将不同类型的文件存储在不同的分区,使文件管理更加有序。
二、Windows 10分盘步骤
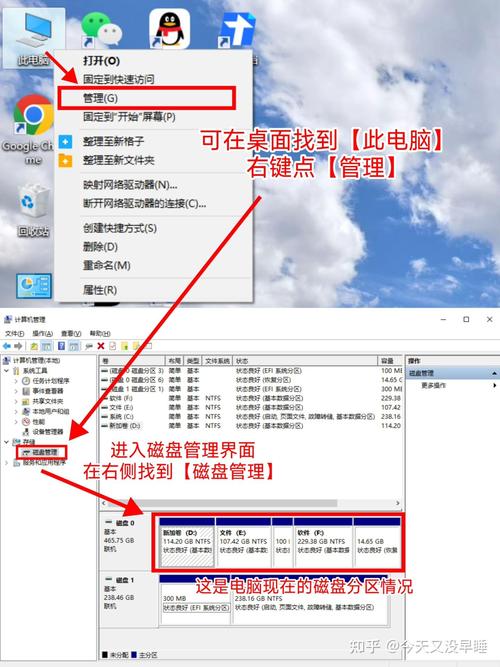
以下是在Windows 10系统中进行分盘操作的详细步骤:
1. 打开磁盘管理

按下“Win X”键,在弹出的菜单中选择“磁盘管理”。
2. 选择要分区的磁盘
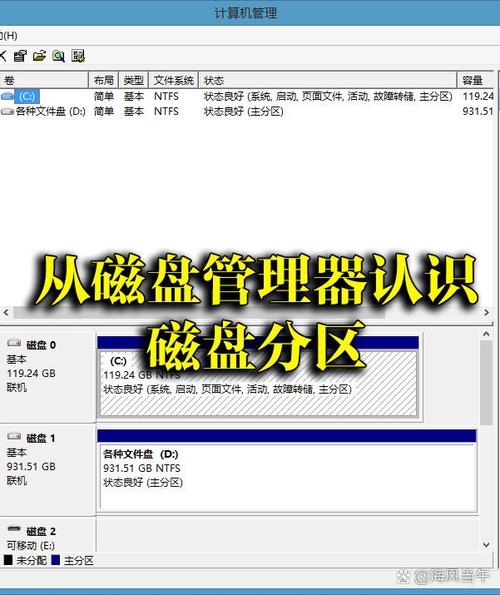
在磁盘管理窗口中,找到需要分区的磁盘,右键点击该磁盘,选择“压缩卷”。
3. 设置压缩空间大小
在弹出的对话框中,输入要压缩的空间大小(单位为MB),点击“压缩”按钮。
4. 创建新的简单卷

压缩完成后,在磁盘管理窗口中,右键点击新出现的未分配空间,选择“新建简单卷”。
5. 设置新卷的参数
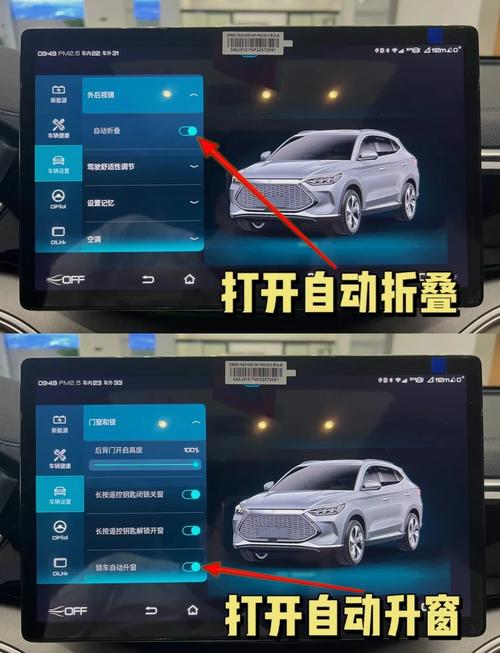
按照向导提示,设置新卷的大小、驱动器号、文件系统等信息。
6. 完成分盘操作
设置完成后,点击“完成”按钮,等待系统创建新的分区。
三、注意事项
在进行分盘操作时,请注意以下事项:
备份重要数据:在分盘前,请确保备份重要数据,以免数据丢失。
合理分配空间:根据实际需求,合理分配各个分区的空间大小。
避免频繁分区:频繁分区可能会导致磁盘碎片增多,影响电脑运行速度。