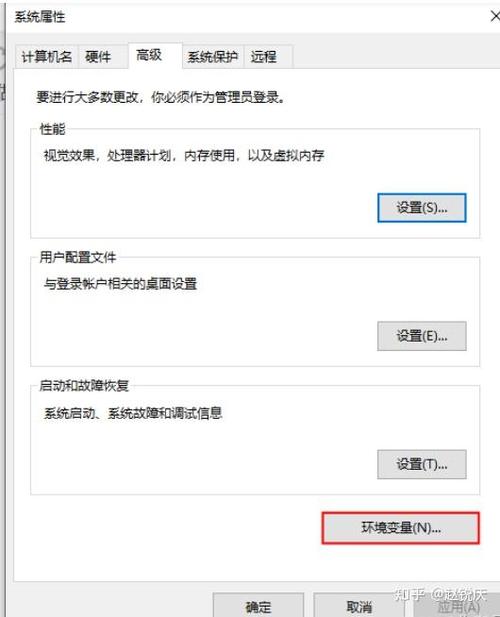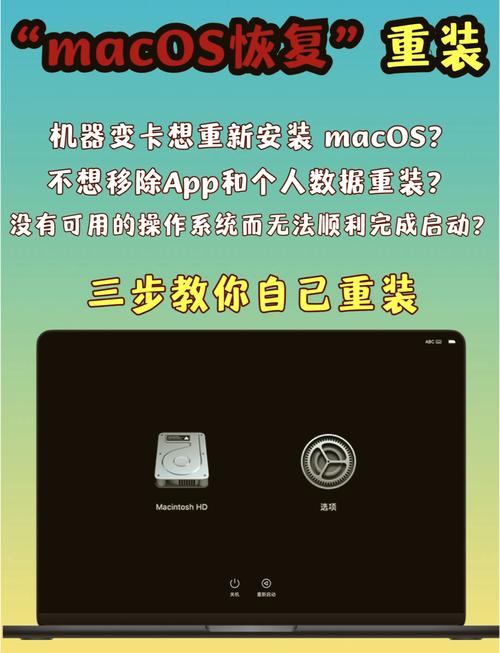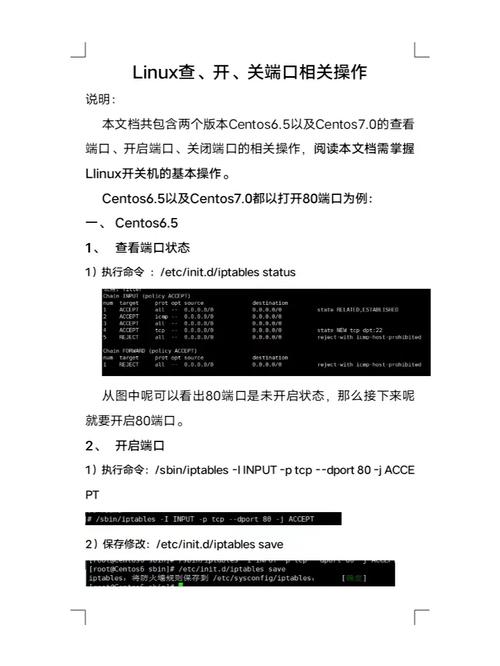Windows计算器是一个简单但功能强大的工具,可以用于执行各种数学运算。以下是Windows计算器的一些基本命令:
1. 启动计算器: 按下“Windows键 R”,输入“calc”并按“Enter”。 或者,通过“开始”菜单搜索“计算器”并点击打开。
2. 基本运算: 加法:输入第一个数字,按“ ”,输入第二个数字,按“=”。 减法:输入第一个数字,按“”,输入第二个数字,按“=”。 乘法:输入第一个数字,按“”,输入第二个数字,按“=”。 除法:输入第一个数字,按“/”,输入第二个数字,按“=”。
3. 科学计算器模式: 切换到科学计算器模式:在计算器界面上点击“查看”菜单,选择“科学”。 使用科学计算器的高级功能,如三角函数、指数、对数等。
4. 程序员模式: 切换到程序员模式:在计算器界面上点击“查看”菜单,选择“程序员”。 使用程序员模式的高级功能,如二进制、八进制、十六进制运算。
5. 单位转换: 切换到单位转换模式:在计算器界面上点击“查看”菜单,选择“单位转换”。 选择要转换的单位类型(如长度、重量、温度等),然后输入要转换的值。
6. 日期计算: 切换到日期计算模式:在计算器界面上点击“查看”菜单,选择“日期计算”。 输入起始日期和结束日期,计算器会显示两个日期之间的天数。
7. 计算器历史记录: 查看计算器历史记录:在计算器界面上点击“查看”菜单,选择“历史记录”。 计算器会显示之前进行的所有计算。
8. 自定义计算器设置: 切换到设置模式:在计算器界面上点击“查看”菜单,选择“设置”。 在设置中,可以更改计算器的主题、数字格式等。
请注意,这些命令可能会随着Windows版本的更新而有所变化。如果您使用的是较新的Windows版本,请参考Windows官方文档或在线帮助以获取最新信息。
Windows计算器命令详解:解锁计算器的强大功能
在Windows操作系统中,计算器是一个不可或缺的工具,无论是日常生活中的简单计算,还是编程、科学计算等领域,计算器都发挥着重要作用。本文将详细介绍Windows计算器的使用方法,包括如何打开计算器、常用命令以及高级功能。
在Windows系统中,打开计算器有多种方法:
方法一:点击“开始”菜单,选择“所有程序”,然后点击“附件”,最后点击“计算器”。
方法二:按下键盘上的Win键(Windows键),在搜索框中输入“计算器”,然后点击搜索结果中的“计算器”。
方法三:按下Win键 R键,打开运行对话框,输入“calc”并按Enter键。
方法四:在任务栏的搜索框中输入“计算器”,然后点击搜索结果中的“计算器”。
calc:启动计算器。
appwiz.cpl:打开程序和功能窗口。
certmgr.msc:打开证书管理实用程序。
charmap:打开字符映射表。
chkdsk.exe:执行Chkdsk磁盘检查(需要管理员权限)。
cleanmgr:打开磁盘清理工具。
cliconfg:打开SQL SERVER客户端网络实用工具。
cmstp:连接管理器配置文件安装程序。
cmd.exe:打开CMD命令提示符。
除了基本的计算功能外,Windows计算器还提供了以下高级功能:
标准型计算器:完成基本的加减乘除四则混合运算以及根号运算等工作。
科学型计算器:计算数学上的sin、cos等三角函数,进行平方、平方根、多次方、多次方根和指数等复杂的数学计算。
程序员计算器:对数字进行进制转换等计算。
统计信息计算器:通过输入数据,进行求和、求平均值等统计计算。
为了方便用户使用,Windows计算器还提供了一些快捷键:
Ctrl C:复制当前结果。
Ctrl V:粘贴结果。
Ctrl X:剪切当前结果。
Ctrl Z:撤销上一步操作。
Ctrl Y:重做上一步操作。
Windows计算器是一个功能强大的工具,无论是日常生活中的简单计算,还是专业领域的复杂计算,都能满足用户的需求。通过本文的介绍,相信大家对Windows计算器的使用方法有了更深入的了解。在今后的工作和学习中,充分利用计算器的功能,将大大提高工作效率。