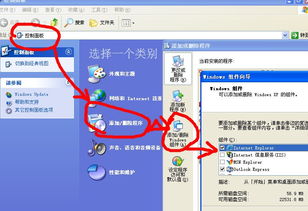Windows问题报告是Windows系统内置的一个故障排查工具,它可以帮助用户识别并解决Windows系统中的各种问题。当Windows系统出现故障时,Windows问题报告会自动收集相关信息,包括错误代码、设备驱动程序问题等,并生成一份详细的报告,帮助用户快速定位和解决问题。
如果您想查看或管理Windows问题报告,可以参考以下几种方法:
1. 使用事件查看器: 在Windows 10和Windows 11中,可以通过“事件查看器”来查看系统日志。具体步骤如下: 1. 右键点击“Windows徽标”,打开右键菜单。 2. 点击“事件查看器”。 3. 在左侧菜单中选择“Windows日志”。 4. 选择想要查看的日志类型,例如“系统”或“应用程序”。 5. 在右侧查看具体的错误日志。
2. 使用系统信息工具: 在Windows 10中,您可以通过“系统信息”工具查看错误报告。具体步骤如下: 1. 点击左下角的“开始”菜单。 2. 打开“Windows管理工具”。 3. 进入“系统信息”界面。 4. 点击“软件环境”,即可查看错误报告。
3. 使用可靠性监视器: Windows 11和Windows 10中的“可靠性监视器”可以帮助用户检查系统错误、警告、信息事件等。具体步骤如下: 1. 在“控制面板”中找到“管理工具”。 2. 打开“可靠性监视器”。 3. 查看系统事件和错误记录。
4. 组策略管理编辑器: 如果您需要管理Windows错误报告的启用或禁用,可以使用组策略管理编辑器。具体步骤请参考微软官方文档。
5. 命令行工具: 使用Windows PowerShell或命令提示符,您可以通过输入特定的命令来查看和管理错误报告。例如,使用`GetWinEvent`命令来查询事件日志。
通过以上方法,您可以有效地查看和管理Windows问题报告,帮助您快速定位和解决系统故障。
Windows系统常见问题及解决方法详解
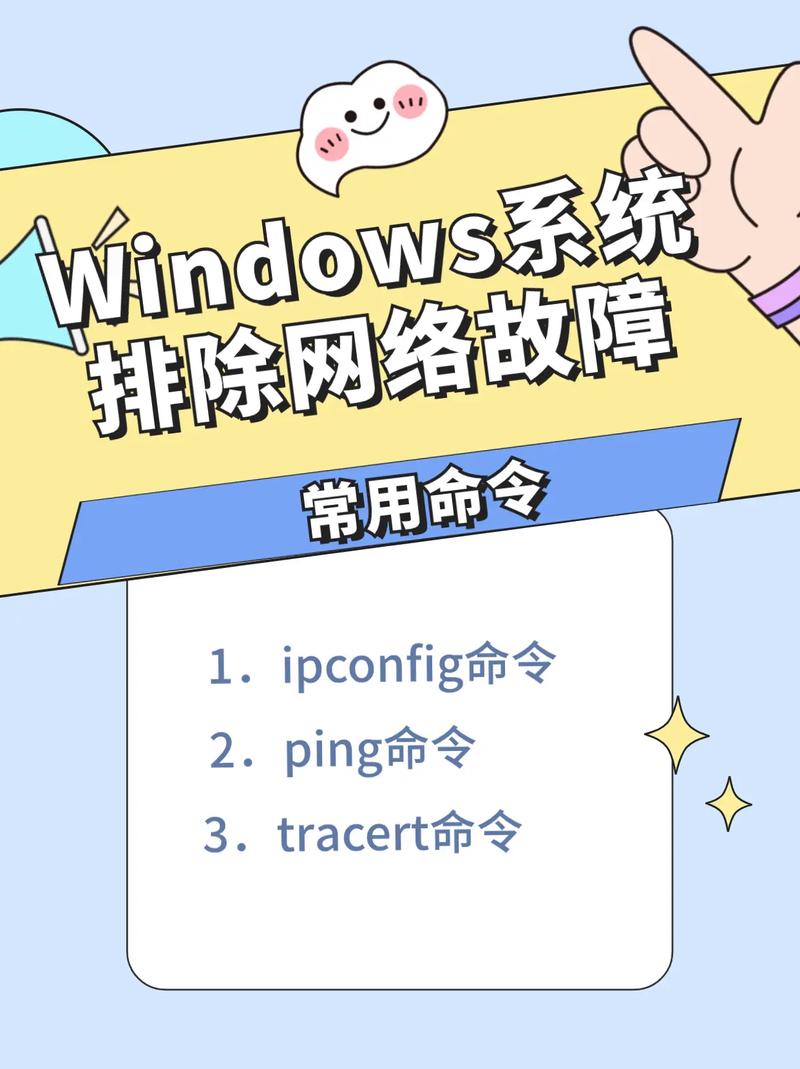
1. 系统启动缓慢或卡死

检查启动项:按下“Ctrl Shift Esc”打开任务管理器,在“启动”选项卡中禁用不必要的启动项。
运行系统文件检查器(SFC):在命令提示符中输入“sfc /scannow”并按回车键,等待扫描完成后重启电脑。
检查硬件:确保电脑硬件正常,如内存、硬盘等。
重装系统:如果以上方法都无法解决问题,建议重装系统。
2. 系统运行缓慢
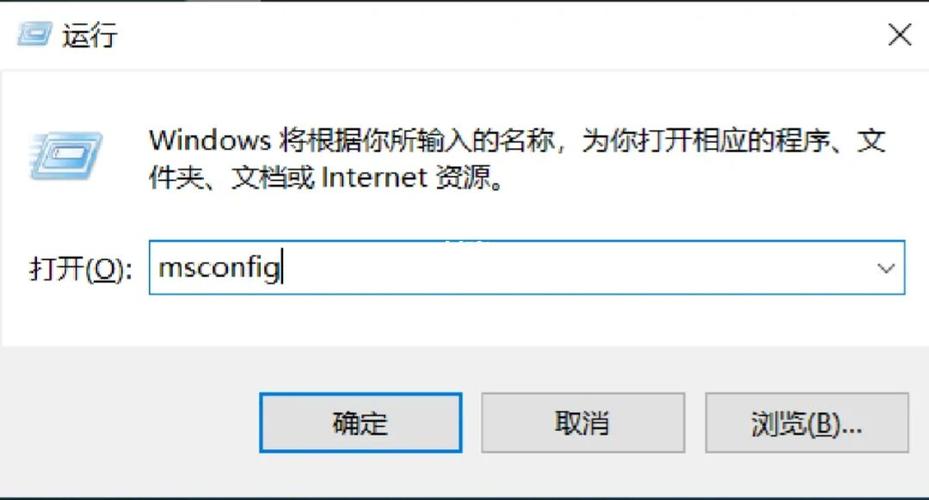
系统运行缓慢可能是由于以下原因造成的:
磁盘碎片过多:使用磁盘清理工具清理磁盘碎片。
后台程序占用过多资源:在任务管理器中结束不必要的后台程序。
内存不足:升级内存或关闭部分应用程序。
病毒感染:使用杀毒软件进行全盘扫描。
3. 系统设置无法更改
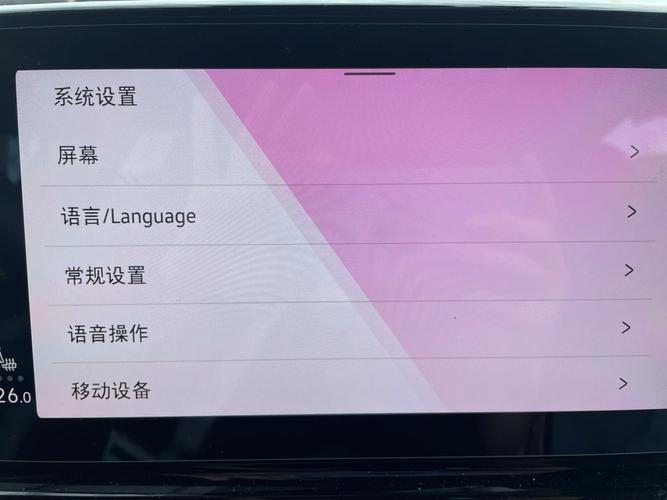
检查管理员权限:确保以管理员身份登录系统。
以管理员身份运行程序:右键点击程序,选择“以管理员身份运行”。
重置系统设置:在控制面板中找到“系统和安全”,点击“恢复”,然后选择“重置此电脑”。
4. 系统频繁弹出错误报告
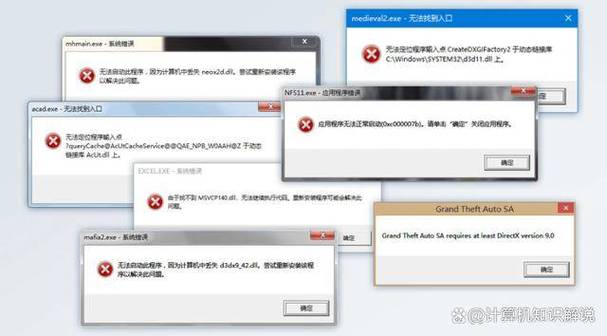
系统频繁弹出错误报告可能是由于以下原因造成的:
错误报告设置:在控制面板中找到“系统和安全”,点击“安全设置”,然后选择“更改错误报告设置”,将其设置为“禁用”。
系统文件损坏:运行系统文件检查器(SFC)修复损坏的系统文件。
病毒感染:使用杀毒软件进行全盘扫描。
5. 系统更新失败

系统更新失败可能是由于以下原因造成的:
网络连接不稳定:确保网络连接稳定。
系统文件损坏:运行系统文件检查器(SFC)修复损坏的系统文件。
更新文件损坏:重新下载更新文件并尝试安装。
6. 程序无法正常运行
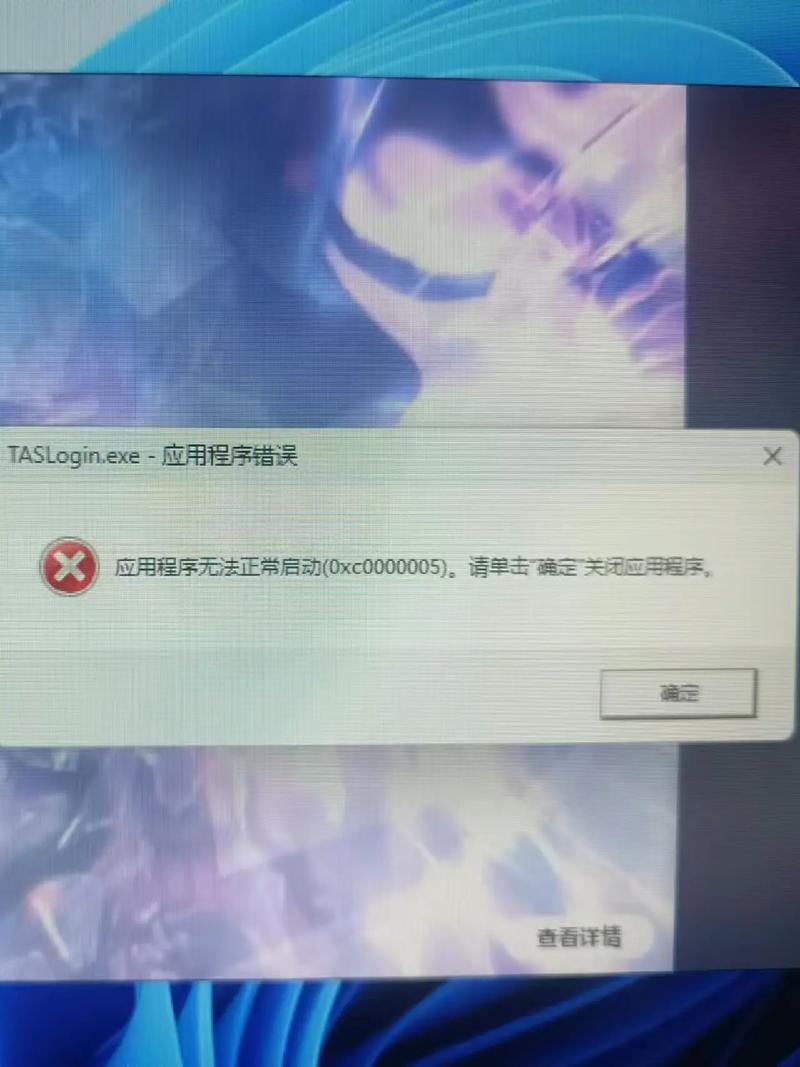
程序无法正常运行可能是由于以下原因造成的:
兼容性问题:在控制面板中找到“系统和安全”,点击“系统”,然后选择“系统保护”,在“系统还原”选项卡中创建系统还原点,然后尝试安装或运行程序。
驱动程序问题:更新或重新安装相关硬件的驱动程序。
病毒感染:使用杀毒软件进行全盘扫描。
以上是针对Windows系统常见问题的解析及解决方法。在实际操作中,用户可以根据自己的实际情况选择合适的解决方法。如果问题依然无法解决,建议联系专业的技术支持人员。