英文字体1. Arial2. Bahnschrift3. Calibri4. Cambria5. Candara6. Comic Sans MS7. Consolas8. Constantia9. Corbel10. Courier New11. Ebrima12. Franklin Gothic Medium13. Gabriola14. Georgia15. HoloLens MDL2 Assets16. Impact17. Ink Free18. Javanese Text19. Leelawadee UI20. Lucida Console21. Lucida Sans Unicode22. Malgun Gothic23. Marlett24. Microsoft Himalaya25. Microsoft JhengHei26. Microsoft New Tai Lue27. Microsoft PhagsPa28. Microsoft Sans Serif29. Microsoft Tai Le30. Microsoft YaHei31. Microsoft Yi Baiti32. MingLiUExtB33. PMingLiUExtB34. MingLiU_HKSCSExtB35. Mongolian Baiti36. MS Gothic37. MS PGothic38. MS UI Gothic39. MV Boli40. Myanmar Text41. Nirmala UI42. Palatino Linotype43. Segoe MDL2 Assets44. Segoe Print45. Segoe Script46. Segoe UI47. Segoe UI Historic48. Segoe UI Emoji49. Segoe UI Symbol50. SimSun51. Sitka52. Symbol53. Tahoma54. Times New Roman55. Trebuchet MS56. Verdana57. Webdings58. Wingdings59. Yu Gothic60. Yu Gothic UI
中文字体1. 宋体 2. 黑体 3. 微软雅黑 4. 微软正黑体 5. 新宋体 6. 新细明体 7. 细明体 8. 标楷体 9. 仿宋 10. 楷体 11. 仿宋_GB2312 12. 楷体_GB2312
这些字体覆盖了多种语言和书写系统,适用于不同的应用
Windows 10系统字体全面解析:选择、修改与优化
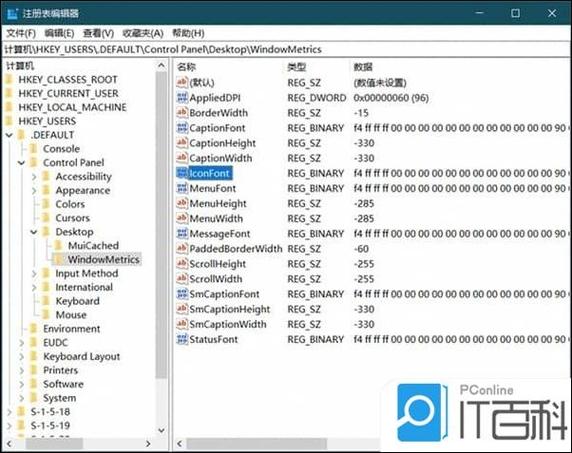
随着计算机技术的不断发展,操作系统在用户界面和用户体验上不断优化。Windows 10作为微软的旗舰操作系统,其字体设置也是用户关注的焦点之一。本文将全面解析Windows 10系统字体的选择、修改与优化,帮助用户打造个性化的桌面环境。
一、Windows 10系统字体概述
Windows 10系统默认提供了多种字体,包括微软雅黑、宋体、黑体等。这些字体在系统界面、文档编辑等方面都有广泛应用。用户可以根据个人喜好和需求选择合适的字体。
二、Windows 10系统字体选择
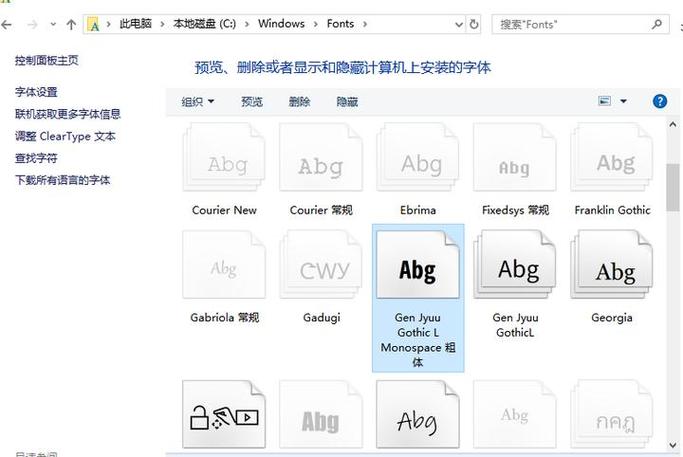
在Windows 10中,用户可以通过以下几种方式选择系统字体:
控制面板:打开“控制面板”-“字体”,在这里可以看到系统提供的所有字体,用户可以预览并选择喜欢的字体。
设置:打开“设置”-“个性化”-“字体”,在这里可以查看和选择系统字体。
注册表编辑器:对于有一定计算机基础的用户,可以通过修改注册表来选择系统字体。
三、Windows 10系统字体修改
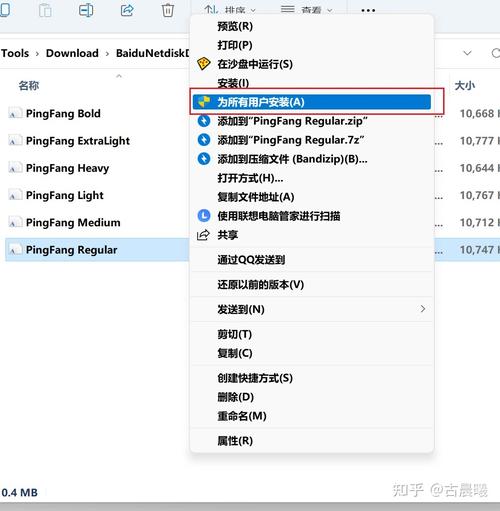
使用第三方字体管理工具:如FontFusion、FontFairy等,这些工具可以帮助用户轻松修改系统字体。
修改注册表:通过修改注册表中的字体设置,可以更改系统字体。具体操作步骤如下:
按下Win R键,输入“regedit”并回车,打开注册表编辑器。
定位到“HKEY_LOCAL_MACHINE\\SOFTWARE\\Microsoft\\Windows NT\\CurrentVersion\\Fonts”路径。
找到需要修改的字体,右键选择“修改”。
在弹出的对话框中,输入新的字体路径,点击“确定”。
使用命令提示符:在命令提示符中输入“reg add HKLM\\SOFTWARE\\Microsoft\\Windows NT\\CurrentVersion\\Fonts /v SegoeUI /t REG_SZ /d \









