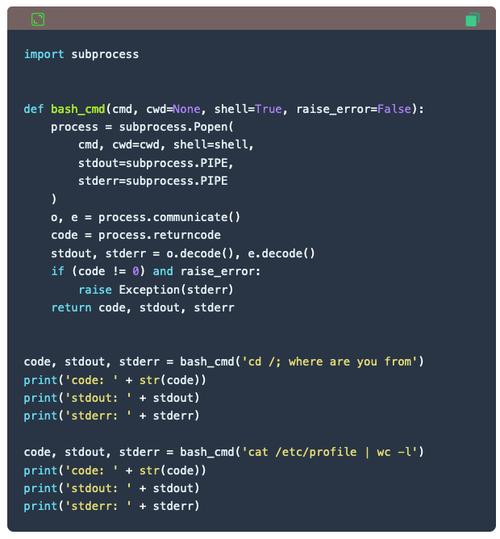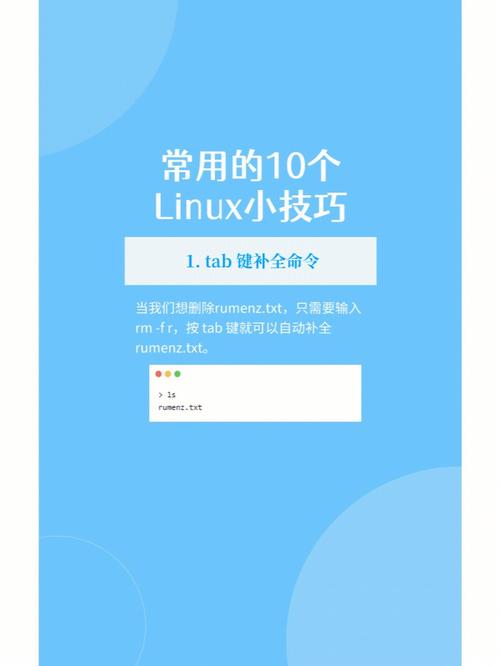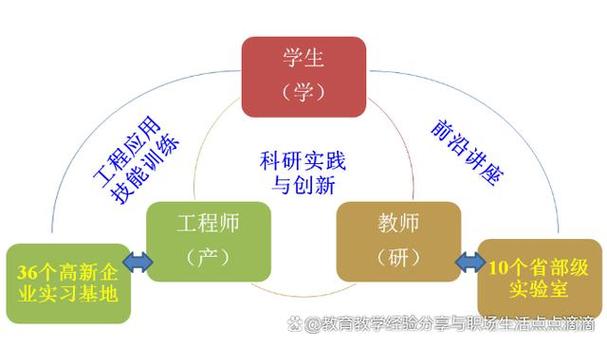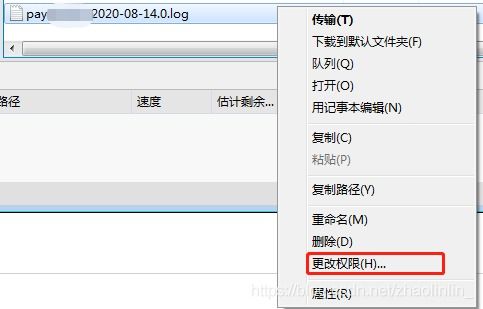Windows任务管理器是一个强大的工具,用于监控和管理计算机的性能。以下是打开Windows任务管理器的几种快捷键方法:
1. Ctrl Shift Esc:这是最常用的快捷键,可以立即打开任务管理器。
2. Ctrl Alt Delete:按下这组快捷键会显示安全选项菜单,在其中选择“任务管理器”即可打开。
3. 右键点击任务栏空白处:在弹出的菜单中选择“任务管理器”。
4. 使用Windows键 X:然后选择“任务管理器”。
5. 在开始菜单中搜索“任务管理器”:输入“任务管理器”后,按Enter键或点击搜索结果中的“任务管理器”。
这些方法都可以帮助你快速打开Windows任务管理器,以便进行各种系统监控和任务管理操作。
Windows任务管理器快捷键大全:高效管理电脑的利器

在Windows操作系统中,任务管理器是一个强大的系统工具,它可以帮助用户监控和管理电脑的运行状态。掌握一些快捷键,可以让我们更加高效地使用任务管理器。本文将为您详细介绍Windows任务管理器的快捷键,帮助您轻松管理电脑。
一、任务管理器的打开方法

1. 使用Ctrl Alt Del组合键:这是最常用的打开任务管理器的方法。按下Ctrl Alt Del组合键后,在弹出的菜单中选择“任务管理器”即可。
2. 使用Ctrl Shift Esc组合键:直接按下Ctrl Shift Esc组合键,可以快速打开任务管理器。
3. 右键点击任务栏:在任务栏的空白处右键点击,选择“任务管理器”。
4. 使用运行命令:按下Win R键,输入“taskmgr”并回车。
5. 在开始菜单搜索框中输入“任务管理器”。
二、任务管理器快捷键大全
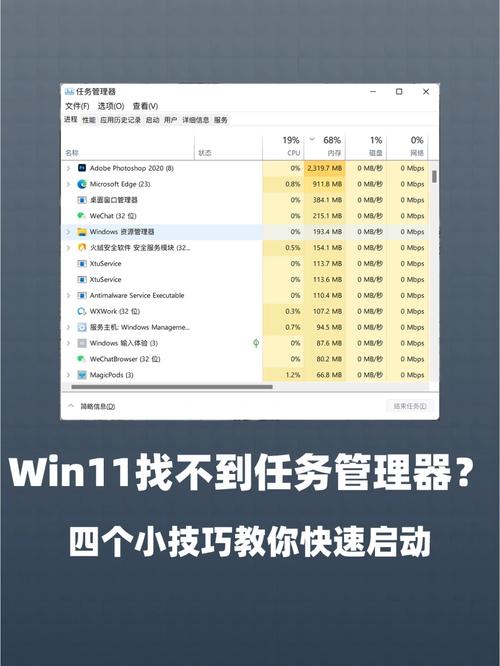
1. Ctrl Shift Esc:快速打开任务管理器。
2. Ctrl Alt Del:打开安全选项菜单,选择“任务管理器”。
3. Alt Tab:在打开的任务管理器窗口中切换选项卡。
4. F1:打开帮助菜单。
5. F2:重命名选中的进程。
6. F3:搜索进程。
7. F5:刷新进程列表。
8. F6:在进程列表中切换到服务选项卡。
9. F7:在进程列表中切换到性能选项卡。
10. F8:在进程列表中切换到用户选项卡。
11. F9:在进程列表中切换到详细信息选项卡。
12. Ctrl P:打印进程列表。
13. Ctrl M:最小化任务管理器窗口。
14. Ctrl N:新建任务管理器窗口。
15. Ctrl X:关闭任务管理器窗口。
三、任务管理器实用技巧
1. 结束不响应的程序:在进程列表中找到不响应的程序,右键点击选择“结束任务”。
2. 查看系统资源使用情况:在性能选项卡中,可以查看CPU、内存、磁盘、网络等资源的使用情况。
3. 管理启动项:在启动选项卡中,可以查看和禁用启动项,提高电脑启动速度。
4. 暂停任务管理器更新列表:按住Ctrl键,可以暂停任务管理器更新进程列表,方便选择进程。
掌握Windows任务管理器的快捷键和实用技巧,可以帮助我们更加高效地管理电脑。通过本文的介绍,相信您已经对任务管理器的快捷键有了全面的了解。希望这些技巧能够帮助您更好地使用任务管理器,提高电脑运行效率。