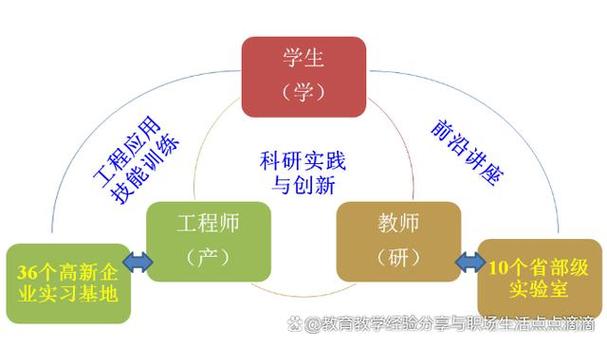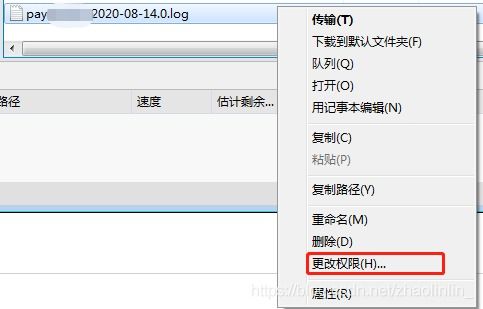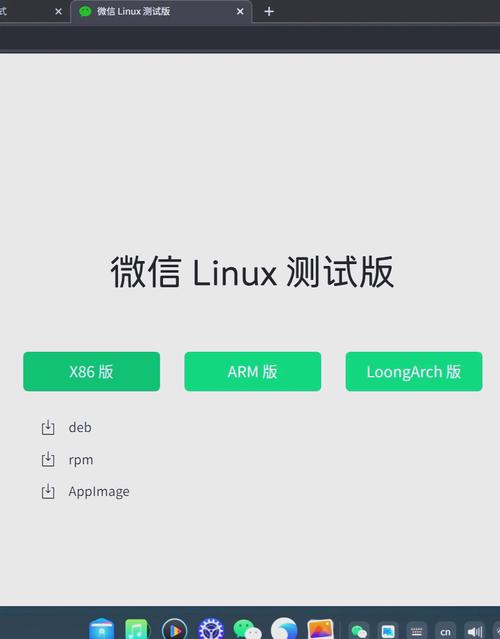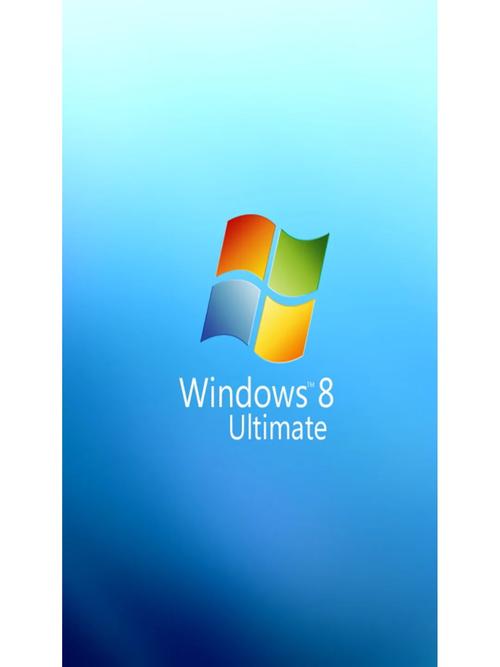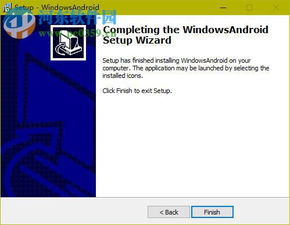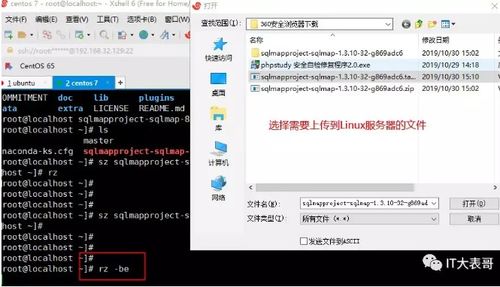Windows系统出现“未正确加载”的错误提示时,通常是由于以下几种原因引起的,您可以参考以下步骤来尝试解决问题:
可能的原因1. 系统文件损坏:由于错误操作、病毒等原因导致关键系统文件损坏。2. 文件系统损坏:Windows依赖文件系统来读取文件并加载自身,文件系统损坏会导致无法访问Windows。3. BCD(启动配置数据)缺失:可能是由于磁盘写入错误、坏扇区、恶意程序或配置错误引起的。4. 电脑未正确关闭:直接断电关机后可能会出现此问题。5. 系统升级被中断或升级文件损坏:系统升级过程中出现问题,导致文件损坏或丢失。6. 硬件故障:如硬盘故障、内存问题等。
解决方法1. 重启电脑: 尝试点击恢复页面上的“重启我的电脑”选项,让系统重新启动并检查是否可以解决问题。
2. 进入安全模式: 在错误提示出现后,尝试进入安全模式,通过命令提示符修复系统文件。具体步骤为: 1. 在启动过程中,连续按F8键进入高级启动选项。 2. 选择“安全模式”启动。 3. 在安全模式下,打开命令提示符,输入`sfc /scannow`来检查并修复系统文件。
3. 使用系统修复工具: 使用Windows安装光盘或USB启动电脑,在安装界面选择“修复你的计算机”。依次选择“疑难解答”、“高级选项”和“启动修复”。系统将尝试自动修复引导问题。
4. 检查硬件: 检查硬盘、内存等硬件是否存在故障。可以尝试更换硬件或使用硬件检测工具进行检测。
5. 恢复出厂设置: 如果上述方法都无法解决问题,可以考虑恢复出厂设置。具体步骤为: 1. 在高级选项屏幕上,选择“系统还原”。 2. 选择一个还原点,将系统恢复到之前的状态。
6. 联系技术支持: 如果以上方法都无法解决问题,建议联系技术支持以获得进一步的帮助。
希望这些方法能帮助您解决问题。如果还有其他疑问,请随时提问。
Windows未正确加载怎么办?全面解析及解决方法
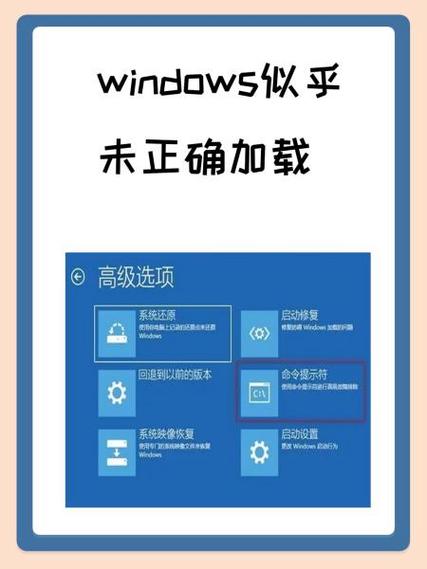
在日常生活中,我们可能会遇到Windows系统未正确加载的情况,这会影响到我们的正常使用。本文将全面解析Windows未正确加载的原因,并提供相应的解决方法,帮助您快速恢复系统。
一、BCD丢失或损坏
BCD(引导配置数据)是Windows启动过程中不可或缺的一部分,它包含了引导计算机所需的所有基本信息。如果BCD损坏或丢失,Windows将无法正确加载。常见原因包括病毒攻击、磁盘写入或读取错误、手动配置BCD出错等。
二、文件系统损坏
Windows依赖于文件系统来读取文件并加载系统。当硬盘文件系统损坏时,您可能就无法访问Windows。这可能是由于磁盘错误、文件系统错误或磁盘分区错误等原因导致的。
三、系统文件损坏
系统文件是Windows操作系统的核心组成部分,如果这些文件损坏,Windows将无法正常启动。常见原因包括病毒攻击、错误操作或系统更新失败等。
一、卸载最近安装的应用程序
如果您在安装了某个应用程序之后出现了Windows未正确加载的问题,可以尝试在安全模式下将最近安装的应用程序卸载,以修复故障。
当出现“Windows似乎未正确加载”错误提示后,点击“查看高级修复选项”按钮进入恢复环境。
选择“疑难解答”>“高级选项”>“启动设置”>“重启”。
在设备重启后,按数字键选择以何种安全模式进入Windows,例如按“4”以启用安全模式。
进入安全模式后,依次找到“控制面板”>“程序”>“程序和功能”>“卸载程序”,卸载最近安装的应用程序。
二、使用bootrec命令修复BCD
1.将Windows安装盘(DVD或U盘)插入计算机。
2.开机时连续点击F2或F10或DEL或ESC快捷键(因电脑品牌而异)以进入BIOS设置界面,将启动顺序首位设置为Windows安装盘,之后保存设置,使电脑从安装盘启动。
3.在Windows安装程序现在安装”界面选择“修复计算机”选项以进入恢复环境。
4.选择“命令提示符”,输入“bootrec /fixmbr”和“bootrec /fixboot”命令,修复MBR和引导扇区。
5.输入“bootrec /scanos”和“bootrec /rebuildbcd”命令,重建BCD。
三、使用sfc /scannow命令修复系统文件
1.在安全模式下,按下“Windows键 X”打开“Windows PowerShell(管理员)”。
2.在命令提示符中输入“sfc /scannow”命令,按Enter键。
3.等待扫描完成,如果发现损坏的系统文件,系统将自动修复。
定期备份重要数据。
安装杀毒软件,定期进行病毒查杀。
避免使用低质量的U盘或移动硬盘。
不要随意安装未知来源的应用程序。
通过以上方法,相信您已经能够解决Windows未正确加载的问题。祝您使用愉快!