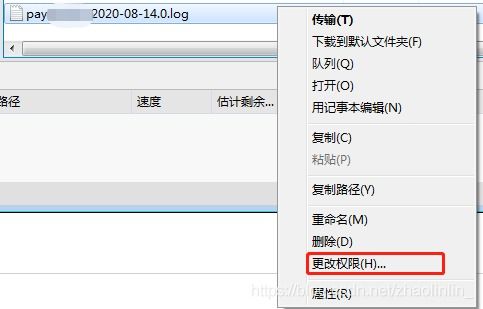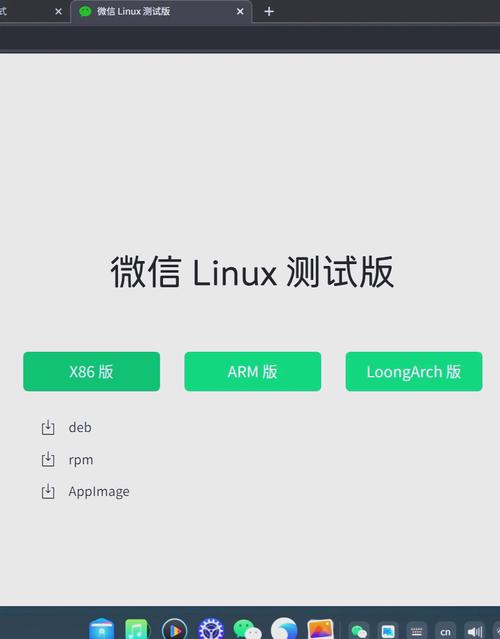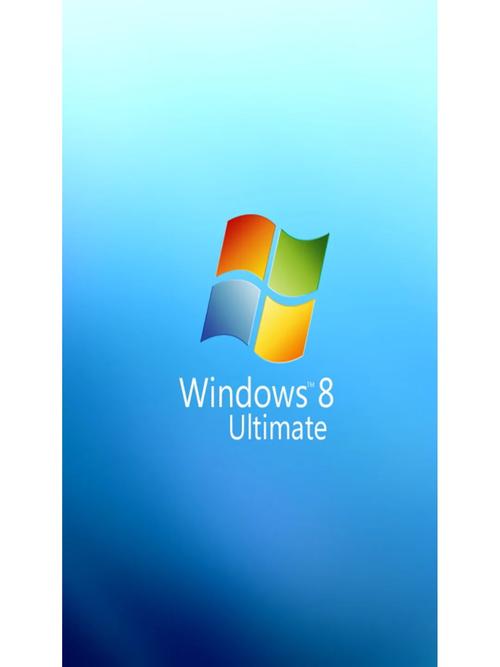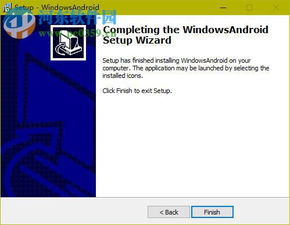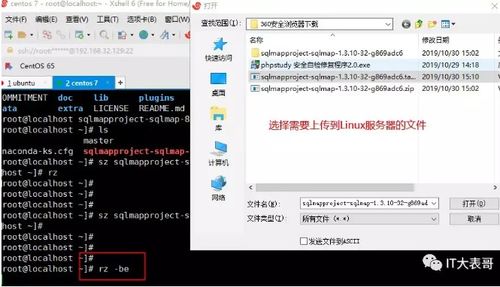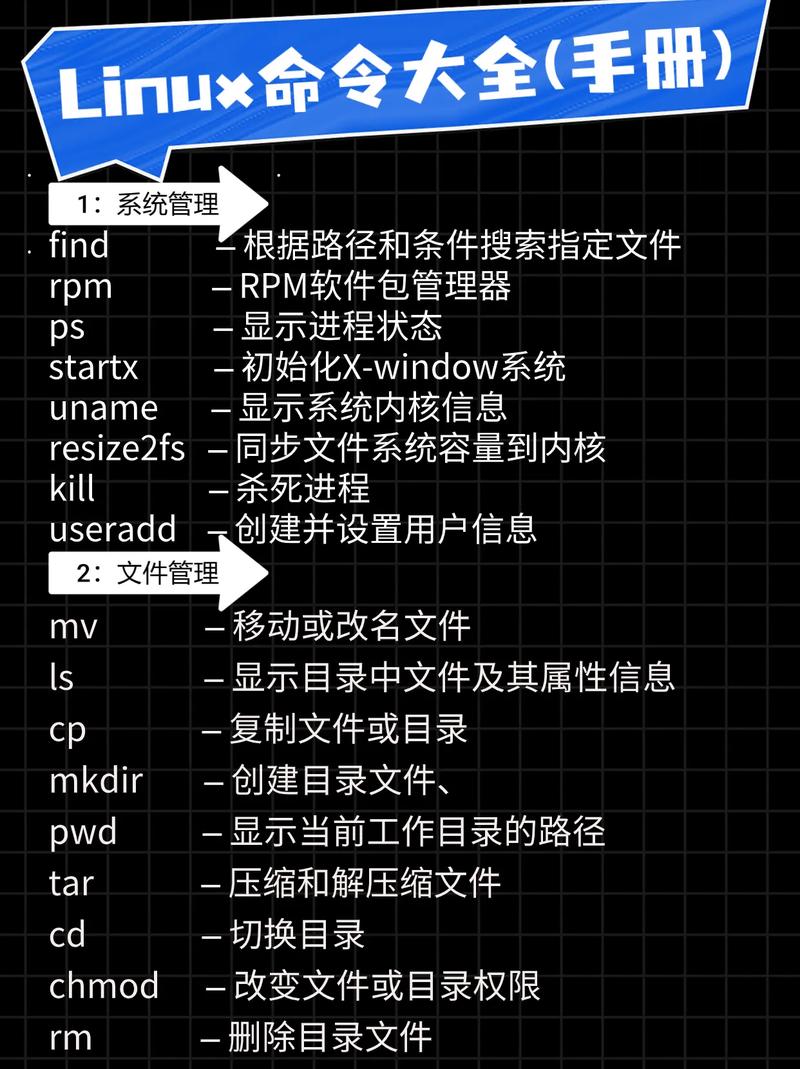1. 系统还原:如果您的计算机之前创建过系统还原点,可以使用系统还原功能将系统恢复到之前的状态。打开“控制面板”,点击“系统和安全”,然后点击“系统”,在左侧导航栏中点击“系统保护”,选择“系统还原”,按照提示操作即可。2. 注册表编辑器:使用注册表编辑器(regedit.exe)可以手动修复注册表中的错误。打开注册表编辑器,找到出现问题的键或值,进行修改或删除。但请注意,修改注册表需要一定的专业知识,操作不当可能会导致系统不稳定或崩溃。3. 系统文件检查器:打开命令提示符(以管理员身份),输入“sfc /scannow”并按回车键。系统文件检查器会扫描并尝试修复损坏的系统文件,包括注册表文件。4. 重新安装操作系统:如果以上方法都无法解决问题,可能需要重新安装操作系统。在重新安装之前,请务必备份重要数据。
在尝试以上方法之前,请确保备份重要数据,以防数据丢失。如果不确定如何操作,建议寻求专业人士的帮助。
Windows注册表故障恢复:全面解析与解决方案
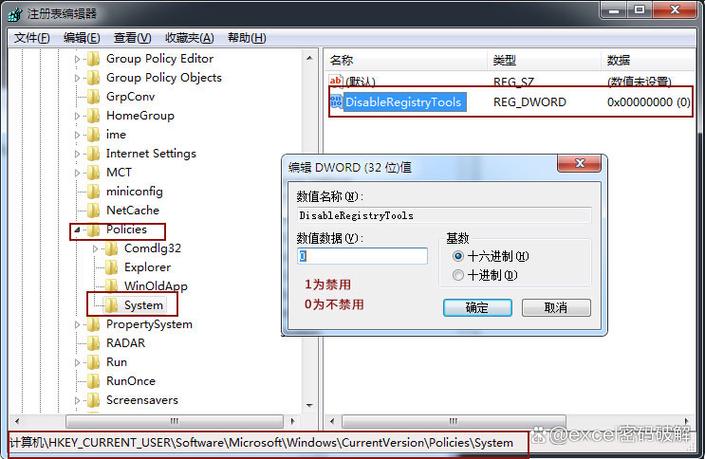
在Windows操作系统中,注册表扮演着至关重要的角色。它存储了系统的硬件配置、软件配置、用户环境和操作系统界面的数据信息。由于各种原因,注册表可能会出现故障,导致系统无法正常启动或运行。本文将全面解析Windows注册表故障的原因及恢复方法,帮助您解决这一问题。
病毒或恶意软件的攻击
不正确的系统设置或软件安装
系统文件损坏或丢失
硬件故障或驱动程序问题
用户误操作
当注册表出现故障时,您可能会遇到以下症状:
系统启动缓慢或无法启动
程序运行不稳定或崩溃
系统设置丢失或异常
硬件设备无法正常工作
方法一:使用系统还原
系统还原是Windows操作系统提供的一种恢复功能,可以帮助您将系统恢复到之前的状态。以下是使用系统还原恢复注册表的方法:
点击“开始”按钮,选择“所有程序”>“附件”>“系统工具”>“系统还原”。
在“系统还原”窗口中,选择“恢复我的计算机到一个较早的时间”。
选择一个较早的还原点,然后点击“下一步”。
点击“完成”开始恢复过程。
方法二:使用安全模式启动
如果系统无法正常启动,您可以尝试使用安全模式启动系统,然后修复注册表。以下是使用安全模式启动的方法:
在系统启动时,按下F8键进入高级启动选项。
选择“安全模式”或“安全模式带网络连接”,然后按Enter键。
在安全模式下,尝试修复注册表或执行其他修复操作。
方法三:使用注册表编辑器
注册表编辑器是Windows提供的一种工具,可以用于编辑和修复注册表。以下是使用注册表编辑器修复注册表的方法:
在安全模式下,打开注册表编辑器(regedit.exe)。
定位到故障的注册表项,进行修复或删除。
保存更改并退出注册表编辑器。
方法四:使用第三方修复工具
CCleaner
Wise Registry Cleaner
RegCure
在修复注册表时,请注意以下事项:
备份注册表:在修改注册表之前,请备份注册表,以防万一。
谨慎操作:注册表是系统的核心文件,误操作可能导致系统无法启动。请谨慎操作。
寻求专业帮助:如果您不熟悉注册表,建议寻求专业人员的帮助。
注册表故障是Windows系统常见的问题,但通过以上方法,您可以有效地解决这一问题。在修复注册表时,请务必谨慎操作,并备份注册表,以防万一。希望本文能帮助您解决Windows注册表故障问题。