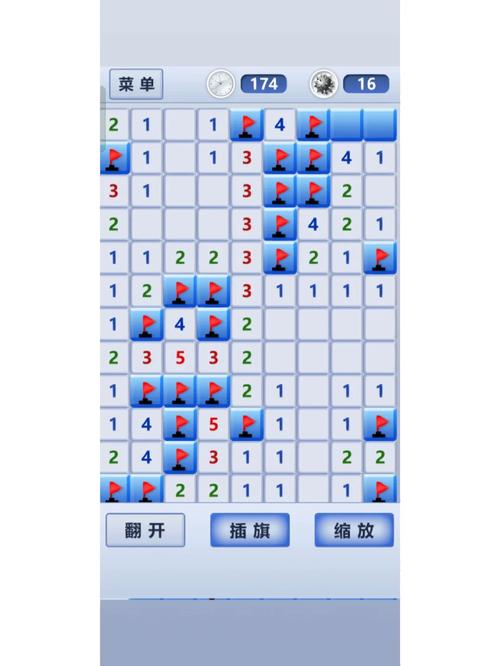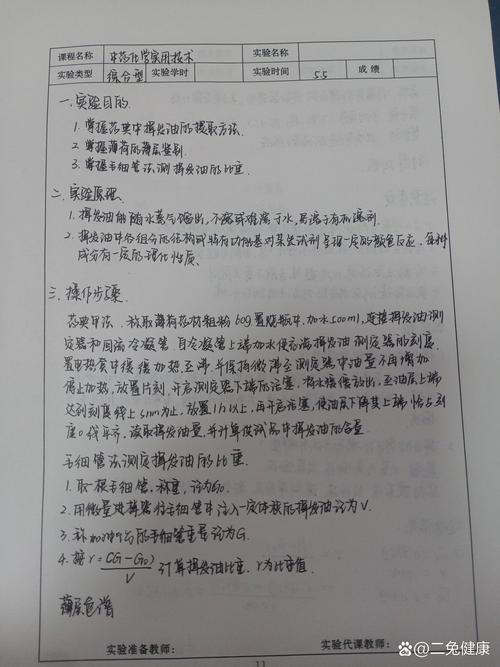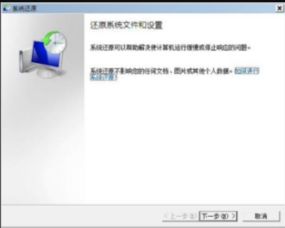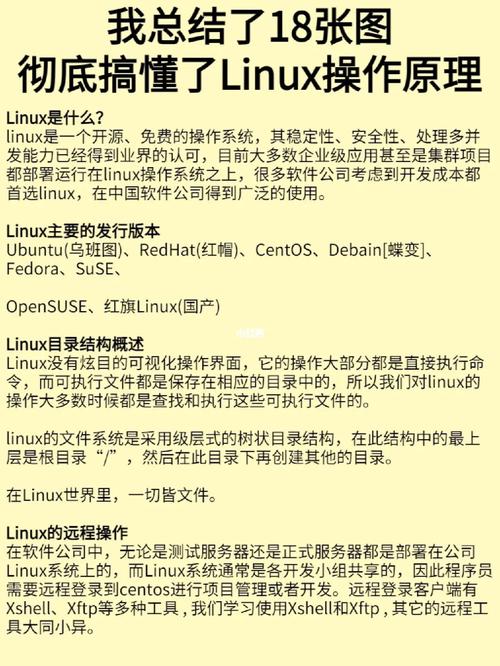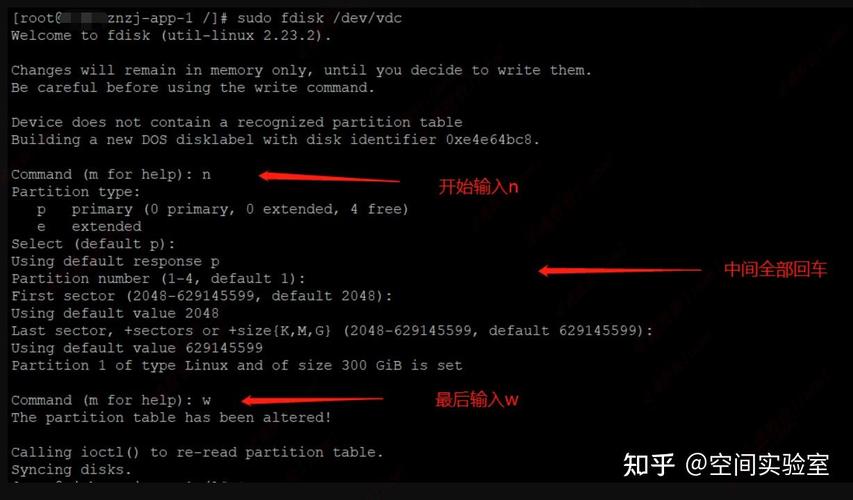1. 检查网络设置: 确保您的无线网络适配器已开启。 检查您的无线网络名称(SSID)和密码是否正确。
2. 重启路由器和电脑: 有时简单的重启可以解决临时的问题。
3. 更新无线网络适配器驱动: 进入设备管理器,找到无线网络适配器,右键点击选择“更新驱动程序”。
4. 重置网络设置: 打开命令提示符(以管理员身份运行),输入以下命令: ``` netsh winsock reset netsh int ip reset ipconfig /release ipconfig /renew ```
5. 检查防火墙和杀毒软件: 有时防火墙或杀毒软件可能会阻止WiFi连接。请检查这些设置,并确保它们不会阻止您的网络连接。
6. 尝试使用其他设备连接WiFi: 如果其他设备可以正常连接到WiFi,那么问题可能出在您的电脑上。
7. 检查无线网络适配器的硬件: 如果您的电脑有内置的无线网络适配器,请检查是否有物理损坏或接触不良的情况。
8. 尝试连接到其他WiFi网络: 如果您可以连接到其他WiFi网络,那么问题可能出在您的路由器或网络设置上。
9. 使用系统还原: 如果您最近更改了系统设置,可以尝试使用系统还原来恢复到之前的设置。
10. 寻求专业帮助: 如果以上步骤都无法解决问题,您可能需要联系专业技术人员进行进一步的帮助。
希望以上步骤能够帮助您解决Windows 7连接不上WiFi的问题。如果您有其他问题,请随时提问。
Windows 7连接不上WiFi?教你几招轻松解决

随着无线网络的普及,WiFi已经成为我们日常生活中不可或缺的一部分。在使用Windows 7操作系统时,有时会遇到无法连接WiFi的问题。本文将为您详细介绍几种解决Windows 7连接不上WiFi的方法,让您轻松应对这一困扰。
故障原因分析
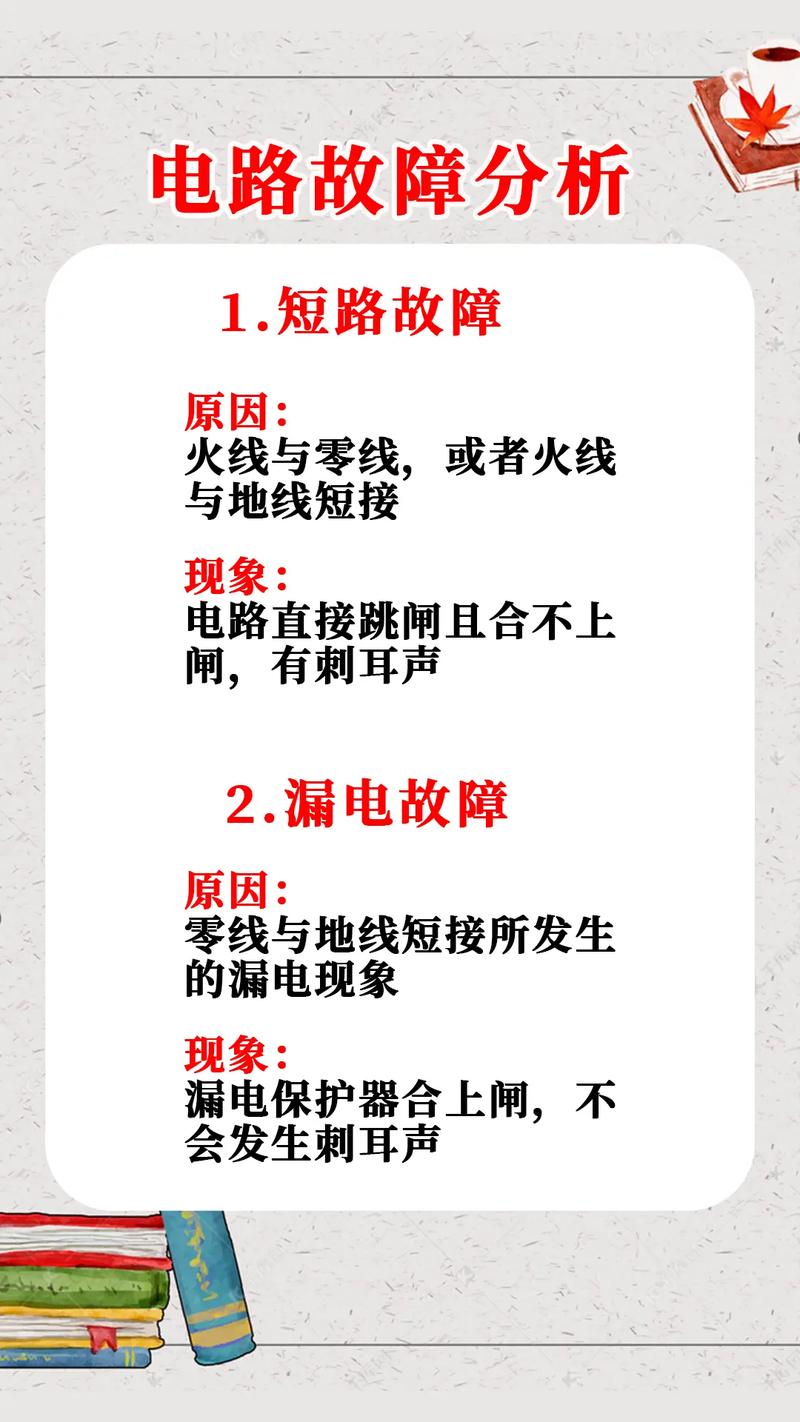
WiFi密码错误
路由器设置问题
无线网卡驱动问题
系统设置问题
网络干扰
解决方法一:检查WiFi密码
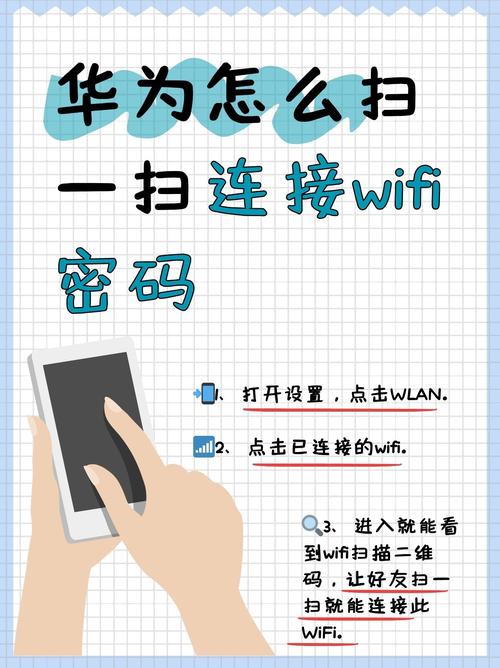
首先,我们需要确认WiFi密码是否正确。以下是检查WiFi密码的步骤:
打开网络和共享中心,查看已连接的无线网络。
右键点击已连接的无线网络,选择“属性”。
在“安全”选项卡中,查看“网络密钥”是否正确。
如果密码错误,请尝试重新输入正确的密码。
解决方法二:检查路由器设置

检查路由器是否开启了无线功能。
检查路由器是否开启了上网控制、家长控制、无线MAC地址过滤等功能,并尝试关闭这些功能。
检查路由器是否设置了静态IP地址,如果设置了,请尝试将其修改为自动获取IP地址。
解决方法三:检查无线网卡驱动
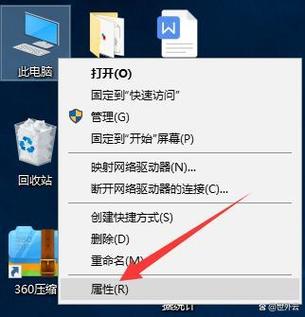
打开设备管理器,查看网络适配器是否正常。
如果发现网络适配器存在问题,请尝试更新驱动程序。
如果更新驱动程序后问题仍然存在,请尝试重新安装无线网卡。
解决方法四:检查系统设置
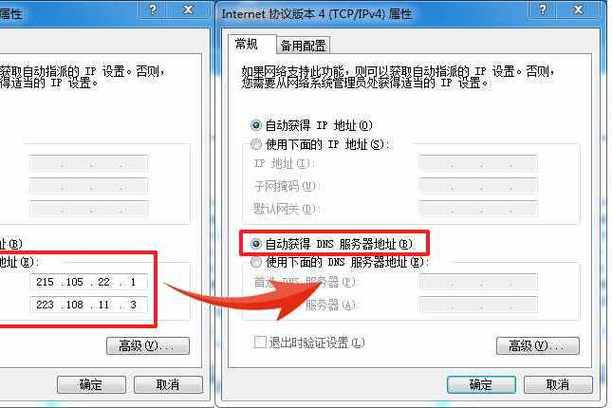
打开网络和共享中心,查看网络连接是否正常。
如果发现网络连接存在问题,请尝试重新连接网络。
如果重新连接网络后问题仍然存在,请尝试重置网络设置。
解决方法五:检查网络干扰
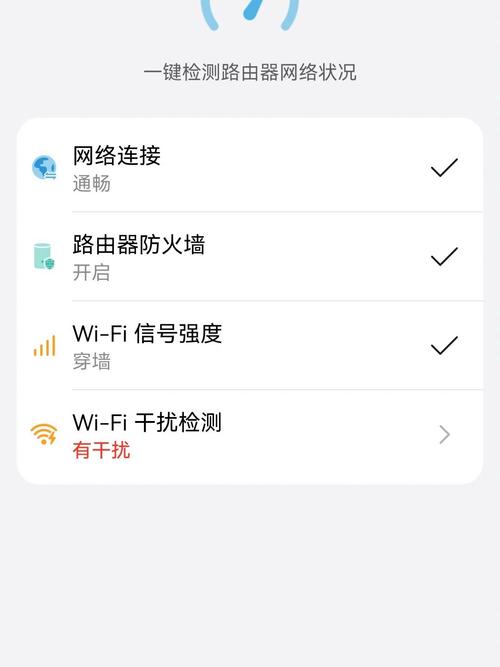
尝试更换无线频道。
关闭附近的电子设备,如微波炉、蓝牙设备等。
尝试在距离路由器较近的位置连接WiFi。
通过以上方法,相信您已经能够解决Windows 7连接不上WiFi的问题。如果您在使用过程中遇到其他问题,欢迎在评论区留言,我们将竭诚为您解答。