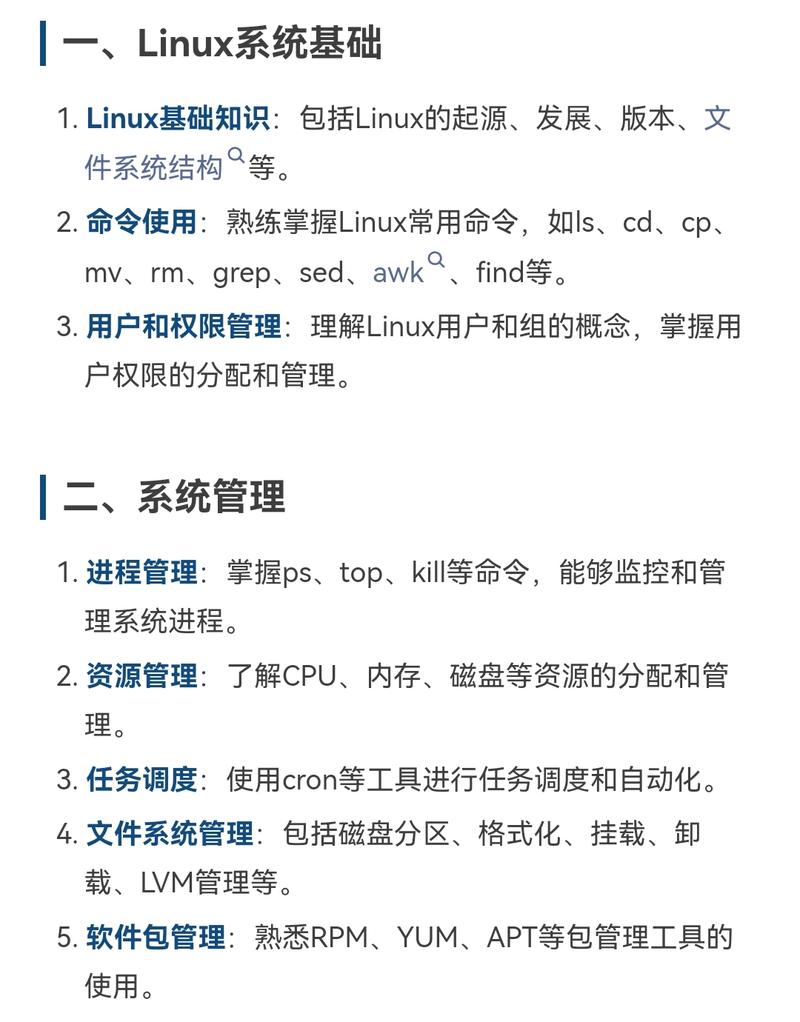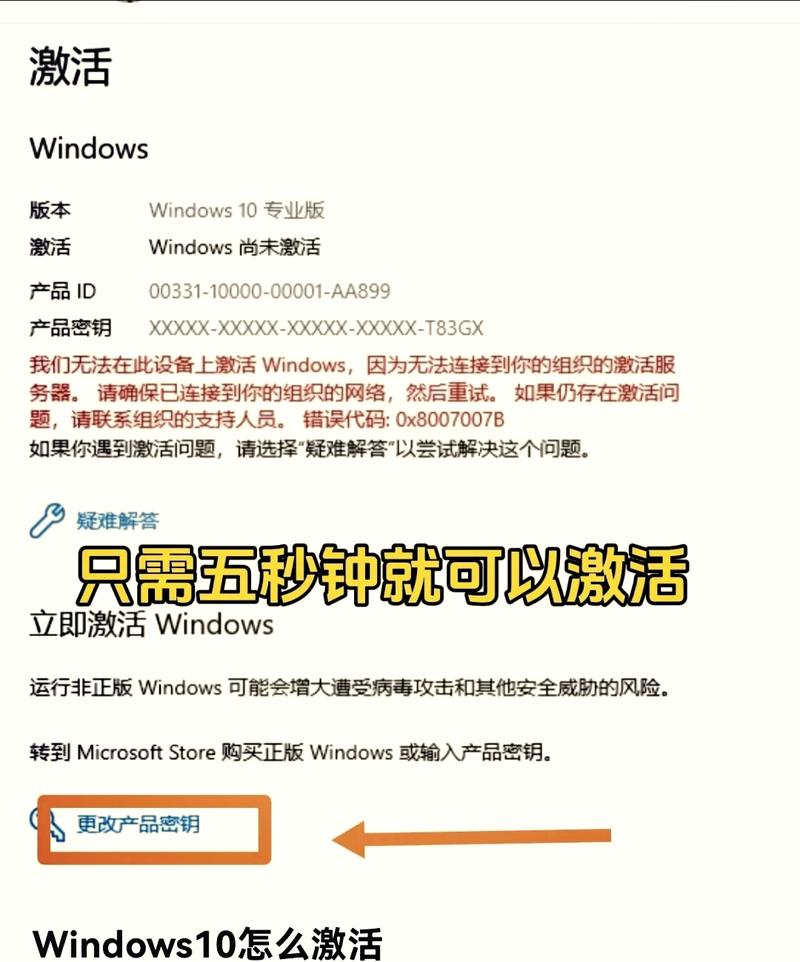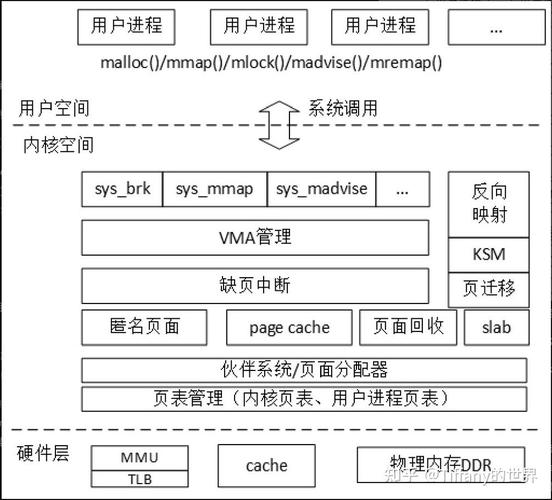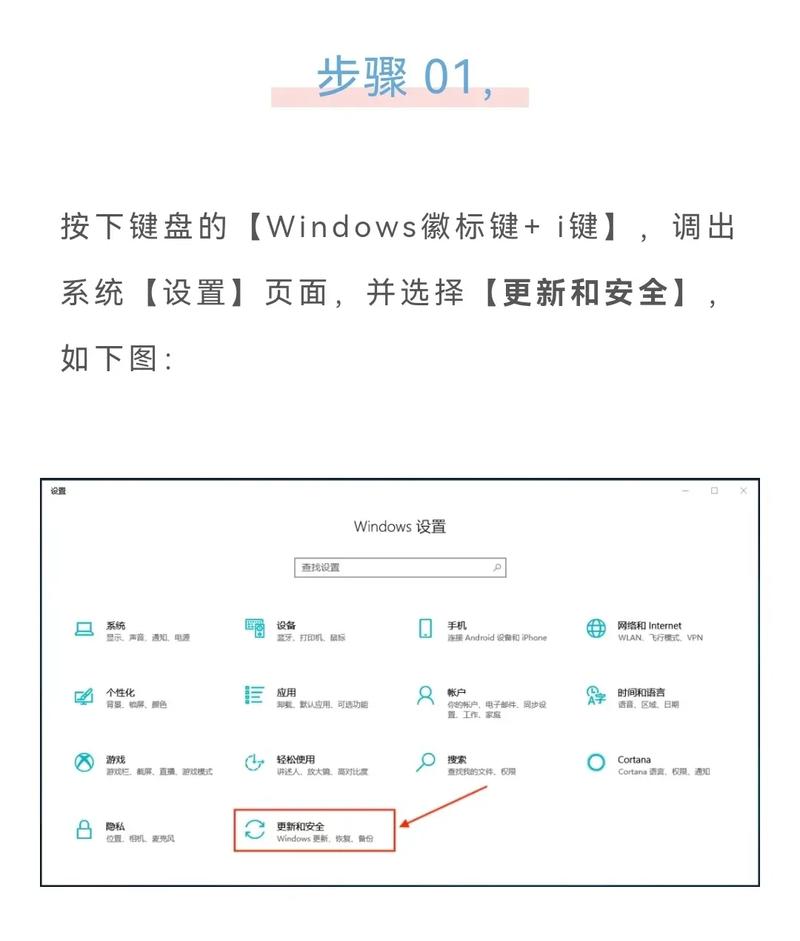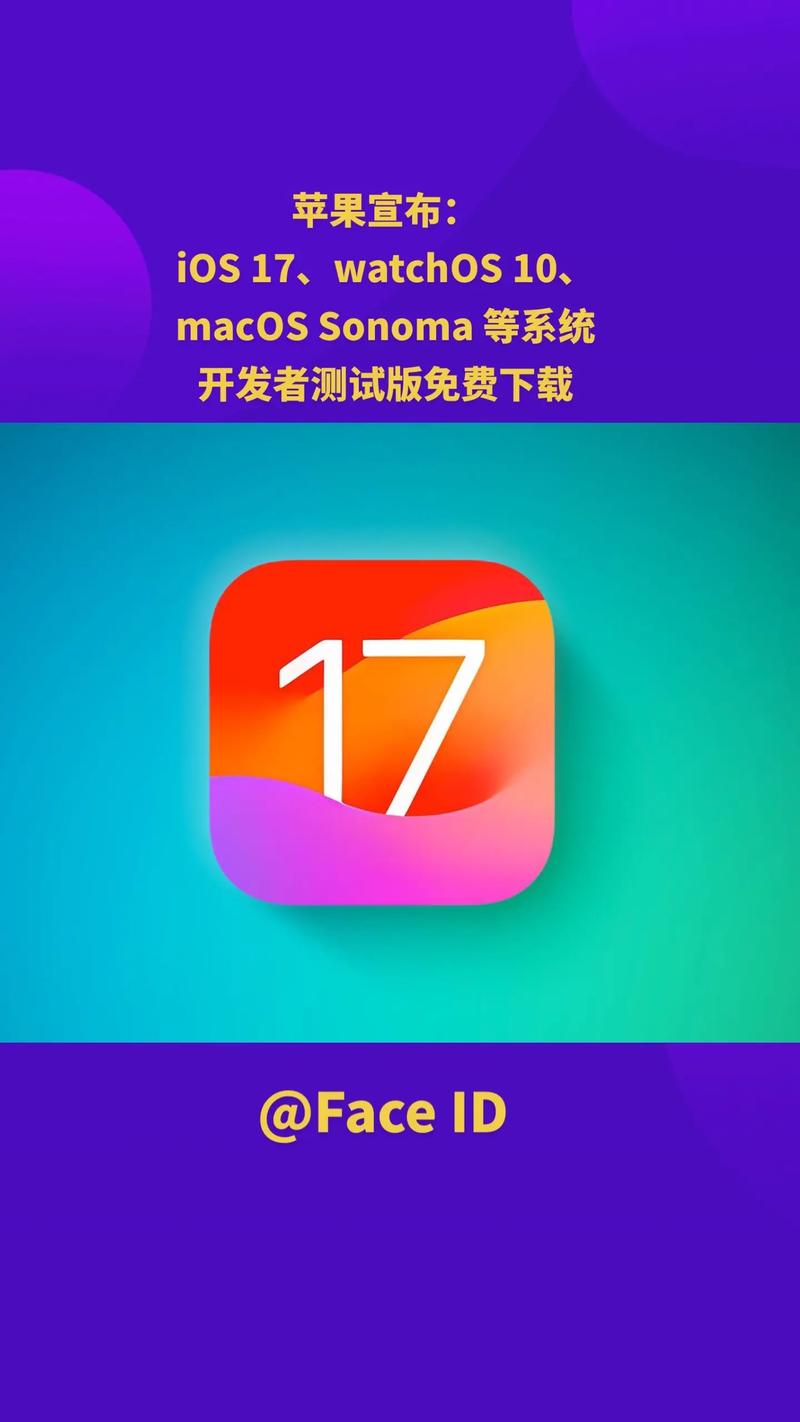在Windows 7中设置和使用输入法非常简单,以下是详细的步骤和常见问题解决方案:
设置默认输入法
1. 通过任务栏设置: 在任务栏右下角找到输入法图标,右键单击选择“设置”。 在弹出的“文本服务和输入语言”对话框中,选择“默认输入语言”选项,从下拉列表中选择你希望设置为默认的输入法。 点击“确定”或“应用”按钮保存设置。
2. 通过控制面板设置: 点击“开始”按钮,选择“控制面板”。 在控制面板中,找到“区域和语言”选项,点击进入。 在“区域和语言”窗口中,切换到“键盘和语言”选项卡,点击“更改键盘”按钮。 在弹出的“文本服务和输入语言”对话框中,选择“默认输入语言”,然后选择你希望设置为默认的输入法。 点击“确定”或“应用”按钮保存设置。
添加输入法
1. 通过任务栏添加: 点击任务栏右下角的输入法图标,选择“设置”。 在弹出的“文本服务和输入语言”对话框中,点击“添加”按钮。 在“添加输入语言”对话框中,选择你希望添加的输入法,点击“确定”按钮。
2. 通过控制面板添加: 点击“开始”按钮,选择“控制面板”。 在控制面板中,找到“区域和语言”选项,点击进入。 在“区域和语言”窗口中,切换到“键盘和语言”选项卡,点击“更改键盘”按钮。 在弹出的“文本服务和输入语言”对话框中,点击“添加”按钮。 在“添加输入语言”对话框中,选择你希望添加的输入法,点击“确定”按钮。
常见问题及解决方案
1. 输入法消失: 确认输入法是否被禁用或设置错误。可以通过“控制面板” > “区域和语言” > “键盘和语言” > “更改键盘”来检查并启用输入法。
2. 输入法选字框不显示: 这可能是由于输入法服务未正确启动或配置错误。可以尝试重启输入法服务或重新配置输入法设置。
3. 第三方输入法无法使用: 如果使用的是第三方输入法(如搜狗输入法)无法使用,可以尝试卸载并重新安装该输入法,或者检查输入法服务是否正常启动。
希望以上信息能帮助你顺利设置和使用Windows 7的输入法。如果还有其他问题,请随时提问。
Windows 7输入法设置与使用指南
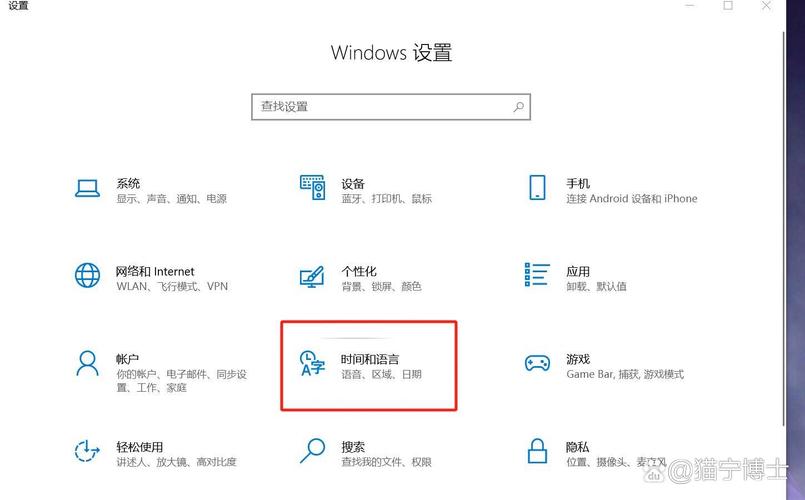
随着信息技术的不断发展,输入法作为计算机操作中不可或缺的工具,其便捷性和实用性日益凸显。本文将详细介绍Windows 7输入法的设置与使用方法,帮助用户轻松掌握这一实用技能。
一、Windows 7输入法概述
Windows 7系统自带多种输入法,包括全拼、五笔、智能ABC、微软拼音等,用户可以根据自己的需求选择合适的输入法。此外,用户还可以通过下载和安装第三方输入法来丰富自己的输入体验。
二、Windows 7输入法设置方法
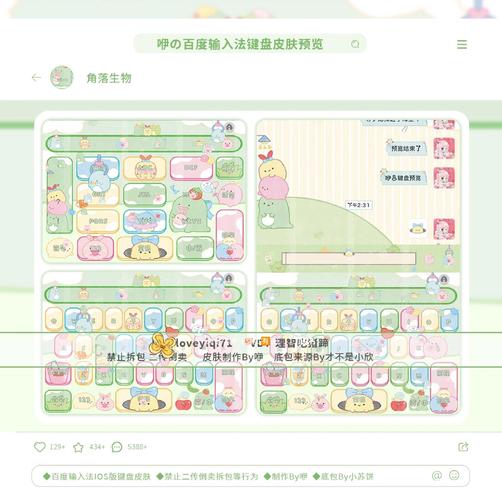
1. 打开控制面板
在Windows 7系统中,用户可以通过以下步骤打开控制面板:
(1)点击“开始”按钮,选择“控制面板”。
(2)在控制面板中,找到“区域和语言”选项,并点击进入。
2. 设置输入法
在“区域和语言”设置界面中,切换到“键盘和语言”选项卡,然后点击“更改键盘”按钮。
(1)在弹出的“文本服务和输入语言”对话框中,点击“添加”按钮。
(2)在“输入语言”列表中,选择需要添加的输入法,然后点击“确定”。
(3)返回“文本服务和输入语言”对话框,在“已安装的服务”列表中,找到刚添加的输入法,将其拖动到“按顺序排列”列表中的合适位置。
(4)点击“确定”按钮,完成输入法的设置。
3. 设置默认输入法
在“文本服务和输入语言”对话框中,切换到“常规”选项卡,然后在“默认输入语言”下拉列表中选择所需的输入法。
4. 删除输入法
在“文本服务和输入语言”对话框中,找到不需要的输入法,点击“删除”按钮,然后点击“确定”。
三、Windows 7输入法使用技巧
1. 快速切换输入法
用户可以通过以下快捷键快速切换输入法:
(1)按“Ctrl 空格”键:在英文输入法和中文输入法之间切换。
(2)按“Ctrl Shift”键:在已安装的输入法之间切换。
2. 输入法状态栏
在任务栏的右下角,有一个输入法状态栏,用户可以通过它查看当前输入法状态、切换输入法、添加或删除输入法等。
3. 输入法自定义
用户可以根据自己的需求对输入法进行自定义设置,如调整输入法皮肤、设置快捷键等。
Windows 7输入法设置与使用方法相对简单,用户只需掌握一些基本操作,就能轻松应对日常输入需求。通过本文的介绍,相信用户已经对Windows 7输入法有了更深入的了解,希望对大家有所帮助。