Windows系统提供了多种无线投屏的方法,以下是详细的步骤和推荐软件:
Windows 10 无线投屏方法
1. 使用内置功能: 快捷键法:按下“Windows 徽标键 K”,然后选择要连接的设备。 设置法:进入“设置” > “系统” > “投影到此电脑”,选择“连接到无线显示器”并点击“连接”。
2. 使用Miracast: 确认支持:通过运行`cmd`命令行输入`netsh wlan show drivers`查看是否支持无线显示器,再通过“设置” > “系统” > “投影到此电脑”确认是否支持Miracast。
Windows 11 无线投屏方法
1. 使用内置功能: 快捷键法:按下“Windows 徽标键 K”,选择要连接的设备。 设置法:进入“设置” > “系统” > “显示” > “多个显示器”,选择“连接到无线显示器”并点击“连接”。
2. 使用第三方软件: 乐播投屏:在Windows 11中,可以通过“电影和电视”应用,选择“投屏到其他设备”,确保电视已安装乐播投屏应用,并在同一局域网中。
推荐的无线投屏软件
1. 必捷投屏: 下载并安装必捷投屏软件,在Windows 10和电视上安装后,通过软件进行投屏操作。
2. LetsView: 支持多种设备投屏,包括手机、电脑、电视等,操作简单,画质高,支持高清视频播放。
3. ApowerMirror: 支持手机投屏电脑,支持Android、iOS、Windows、MacOS等操作系统,兼容性强,投屏画质高,支持录屏和编辑功能。
4. Spacedesk: 支持Windows和iPad之间的无线扩展屏幕,安装后确保设备在同一WiFi下即可使用。
这些方法和软件能够帮助你轻松实现Windows设备的无线投屏,享受大屏的极致体验。
Windows无线投屏:轻松实现跨设备共享与协作
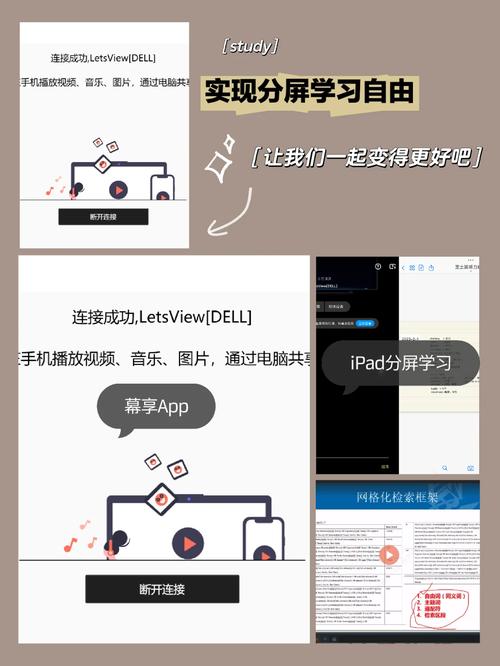
一、Windows 10/11系统自带的无线投屏功能
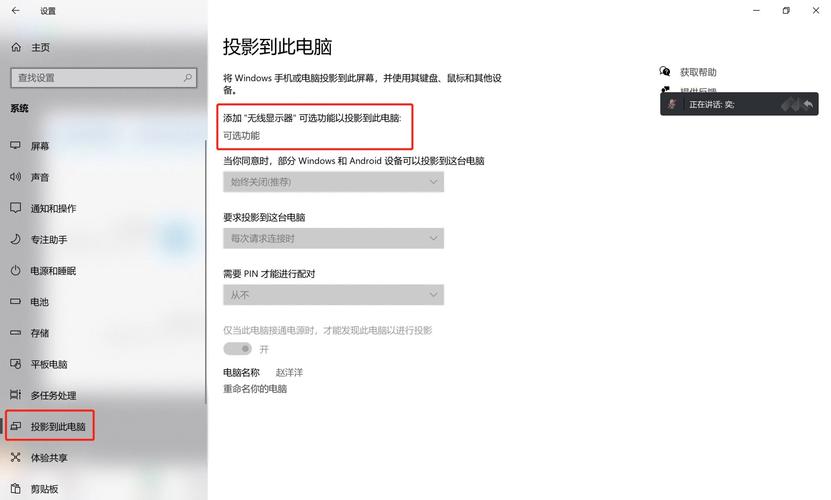
Windows 10/11系统自带了无线投屏功能,用户无需安装任何第三方软件即可实现设备间的无线投屏。以下是如何使用Windows 10/11系统自带的无线投屏功能:
1.1 开启投影到此电脑功能
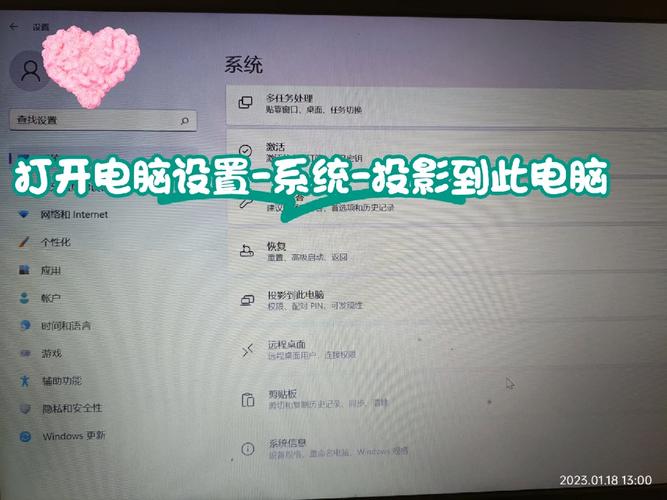
在Windows电脑中,依次点击“设置”>“系统”>“投影到此电脑”,在弹出的窗口中,选择“打开投影到此电脑”以启用该功能。
1.2 连接无线显示器

在“可选功能”中,勾选“无线显示器”,然后点击“添加”按钮,等待加载完毕。此时,您的电脑将能够接收来自其他设备的无线投屏请求。
1.3 在小米手机上打开屏幕共享
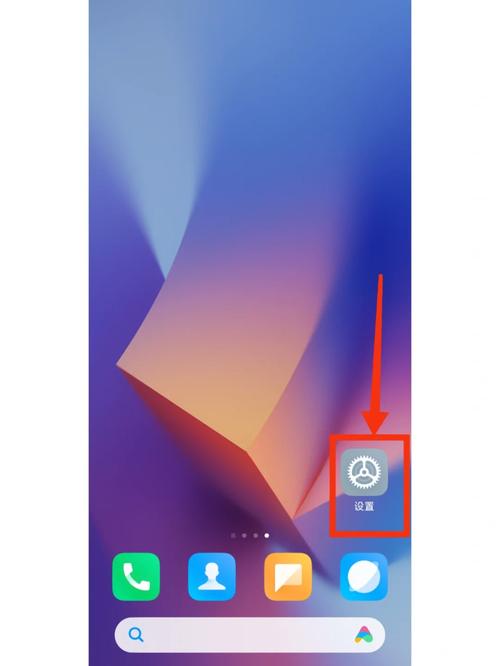
在小米手机上,进入“设置”>“连接与共享”>“投屏”,选择“打开屏幕”,等待手机搜索到电脑后,点击“投屏”即可开始无线投屏。
1.4 接受连接请求
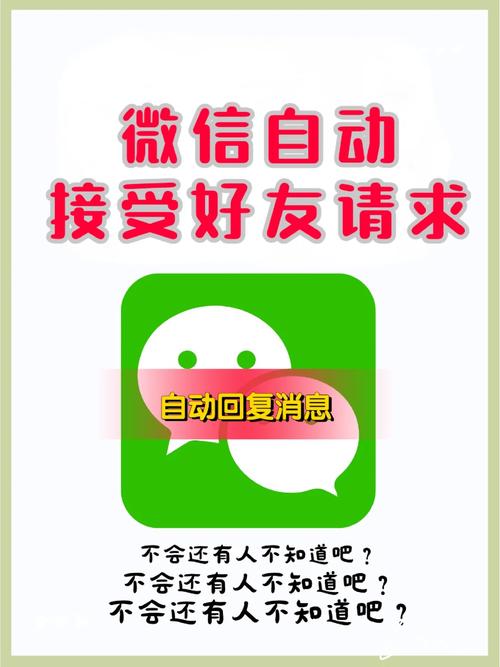
在Windows电脑上,当收到来自小米手机的连接请求时,点击“连接”即可完成无线投屏。
二、使用第三方软件实现无线投屏
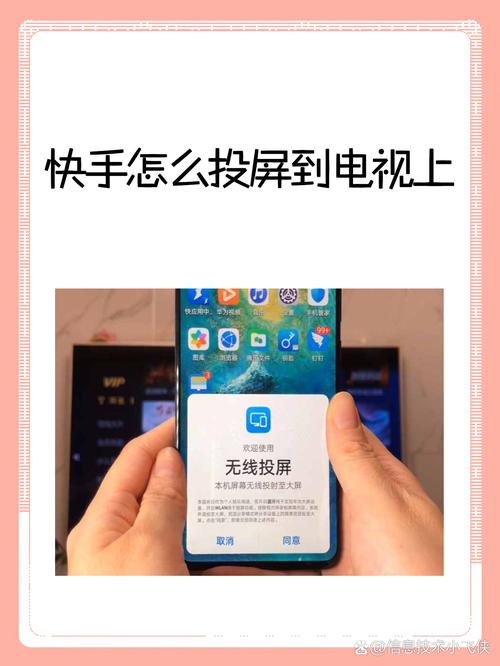
2.1 Miracast兼容软件
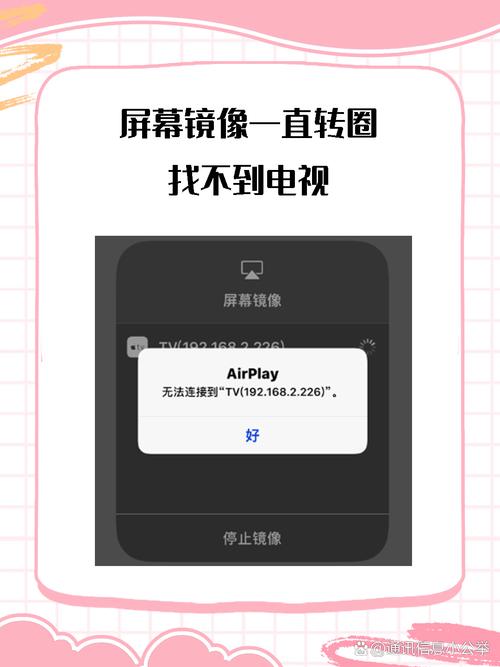
Miracast是一种无线显示技术,许多第三方软件都支持Miracast协议。例如,必捷互动盒子、AWIND奇机无线投屏器等。
2.2 屏幕共享软件
屏幕共享软件如TeamViewer、AnyDesk等,可以实现远程桌面连接和无线投屏功能。
三、注意事项

在使用Windows无线投屏功能时,请注意以下事项:
3.1 确保设备连接同一网络
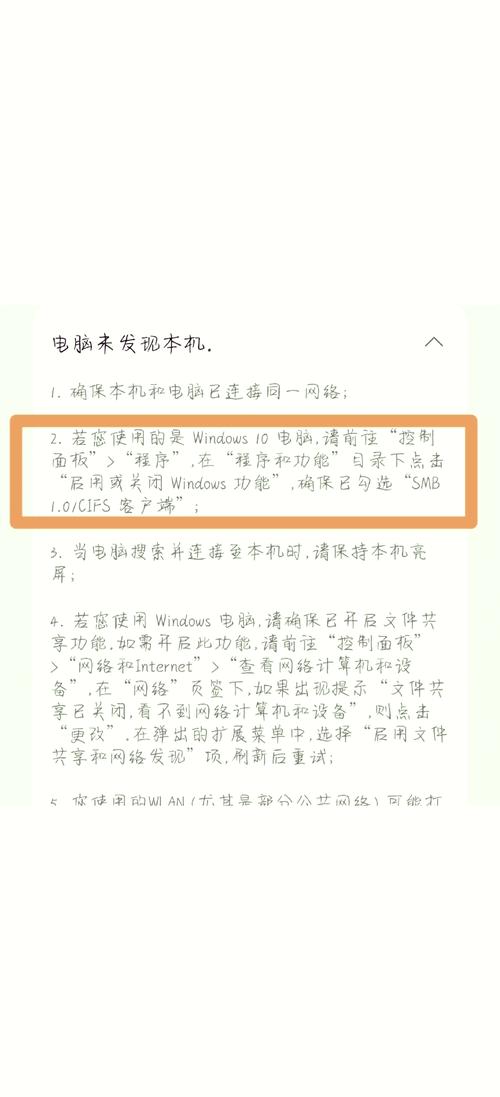
无线投屏需要设备连接同一网络,否则无法实现投屏功能。
3.2 注意隐私保护

在投屏过程中,请确保共享的内容不会泄露您的隐私信息。
3.3 更新系统驱动程序
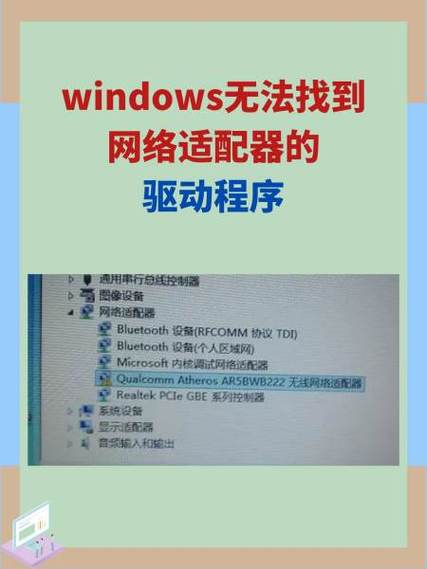
定期更新系统驱动程序,以确保无线投屏功能正常使用。
Windows无线投屏功能为用户提供了便捷的跨设备共享与协作方式。通过本文的介绍,相信您已经掌握了Windows无线投屏的方法和技巧。在今后的工作和生活中,充分利用无线投屏功能,让您的设备间协作更加高效、便捷。









